
Je eerste document aanmaken in Pages voor iCloud
Om een document aan te maken kies je eerst een sjabloon die je wilt gebruiken als uitgangspunt voor je document. Sjablonen gebruiken op elkaar afgestemde lettertypen, kleuren en grafische elementen zodat de spreadsheet er als één geheel uitziet. Er zijn tekstverwerkingssjablonen voor documenten die voornamelijk uit tekst bestaan (zoals rapporten en brieven), en paginalay-outsjablonen voor meer op maat gemaakte documenten (zoals boeken, posters en brochures).
Raadpleeg de eerste taak hieronder om snel een tekstverwerkingsdocument aan te maken. Raadpleeg de tweede taak voor meer informatie over uitgebreidere opmaak- en ontwerpopties (zoals het opmaken van tekst of het toevoegen van afbeeldingen), of hoe je een paginalay-outdocument aanmaakt.
Een eenvoudig tekstverwerkingsdocument aanmaken
In de documentmanager klik je op de knop 'Nieuw document'
 in de knoppenbalk.
in de knoppenbalk.Klik dubbel op een van de lege sjablonen in de categorie 'Eenvoudig' (dit zijn allemaal tekstverwerkingssjablonen).
Begin met typen.
Er wordt automatisch een nieuwe pagina toegevoegd zodra je het eind van de pagina bereikt.
Om je document een naam te geven, klik je bovenaan het document op de naam, typ je een nieuwe naam in en druk je op de Return-toets (op een Mac) of Enter-toets (op een Windows-computer).
Pages voor iCloud bewaart je document automatisch terwijl je werkt, dus je hoeft het niet handmatig op te slaan.
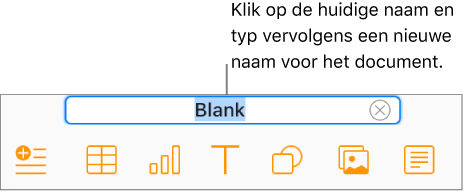
Een document aanmaken en opmaken
In de documentmanager klik je op de knop 'Nieuw document'
 in de knoppenbalk.
in de knoppenbalk.Opmerking: Als je tabel- en diagramgegevens wilt opmaken voor een andere taal, kies je linksboven een andere taal voordat je een sjabloon kiest. Raadpleeg Een document met de van een andere taal aanmaken in Pages voor iCloud.
Klik dubbel op een sjabloon (om de keuzes te beperken, klik je op een categorie bovenaan).
Om een document aan te maken dat voornamelijk uit tekst bestaat, kies je een van de sjablonen uit de categorie 'Eenvoudig' (dit zijn allemaal tekstverwerkingssjablonen).
Om een brochure, poster of iets met een complexere opmaak aan te maken kies je een sjabloon dat het meeste lijkt op wat je wilt maken. Er zijn verschillende sjablonen voor zowel tekstverwerkingsdocumenten als paginalay-outdocumenten.
Opmerking: Kies een boeksjabloon om een interactief boek aan te maken. Als je een boeksjabloon exporteert in de EPUB-indeling, kan deze in Apple Books en in andere eBook-readers worden geopend.
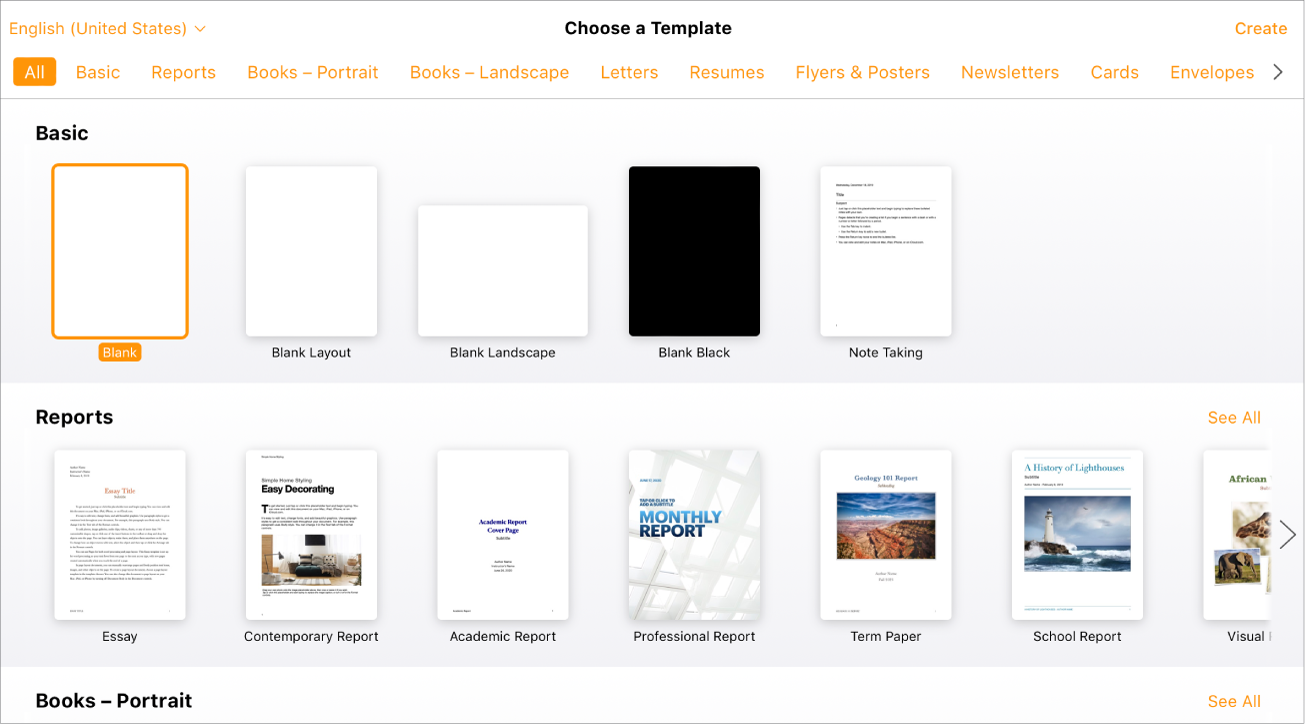
Voer een of meer van de volgende stappen uit:
Tekst toevoegen: In een leeg tekstverwerkingssjabloon begin je gewoon te typen. Het knipperende invoegpunt geeft aan waar je tekst begint. In een tekstverwerkings- of paginalay-outsjabloon met plaatsaanduidingstekst klik je op de plaatsaanduidingstekst en begin je te typen.
Opmerking: In bepaalde sjablonen is de plaatsaanduidingstekst geschreven in lorem ipsum (willekeurige Latijnse tekst), maar de tekst die je intypt ter vervanging verschijnt gewoon in de taal die je voor iCloud gebruikt.
Tekst bewerken: Selecteer een stuk tekst en typ om dit te vervangen. Om de geselecteerde tekst op te maken, klik je in het bovenste gedeelte van de 'Opmaak'
 zijbalk aan de rechterkant op de knop 'Stijl' en maak je je keuzes.
zijbalk aan de rechterkant op de knop 'Stijl' en maak je je keuzes.Afbeeldingen vervangen: Selecteer de afbeelding, klik op 'Afbeelding' bovenaan de 'Opmaak’
 zijbalk en klik dan op 'Vervang'. Blader om een nieuwe afbeelding te zoeken en klik er vervolgens dubbel op.
zijbalk en klik dan op 'Vervang'. Blader om een nieuwe afbeelding te zoeken en klik er vervolgens dubbel op.Nieuwe tekstvakken, afbeeldingen, vormen of andere objecten toevoegen: Klik op een objectknop in de knoppenbalk.
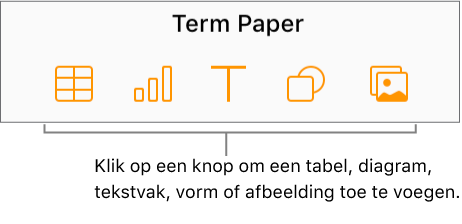
Een pagina toevoegen: In een tekstverwerkingsdocument worden indien nodig automatisch nieuwe pagina's toegevoegd aan het eind van het document. Je kunt echter ook handmatig een lege pagina toevoegen. Om een nieuwe pagina toe te voegen aan een paginalay-outdocument, klik je op de knop 'Voeg pagina toe'
 in de knoppenbalk.
in de knoppenbalk.Een wijziging ongedaan maken of opnieuw te maken: Klik je op de knop 'Herstel'
 of 'Opnieuw'
of 'Opnieuw'  in de knoppenbalk.
in de knoppenbalk.Je algehele weergave van een document vergroten (inzoomen) of verkleinen (uitzoomen): Klik op het venstermenu 'Zoom' (met het percentage) in de knoppenbalk en kies vervolgens een optie.
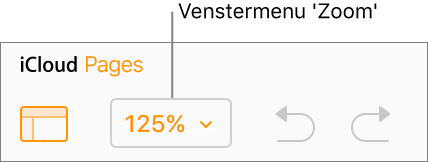
Klik bovenaan het document op de huidige naam van het document. Typ een nieuwe naam in en druk op de Return-toets (op een Mac) of Enter-toets (op een Windows-computer).
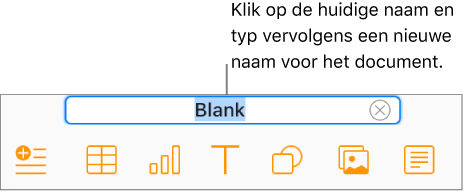
Pages voor iCloud bewaart automatisch wijzigingen terwijl je werkt, dus je hoeft je document niet handmatig op te slaan.
Om een document te sluiten, beweeg je de aanwijzer bovenaan over de titel van het document en klik je op de 'X' die verschijnt in het browsertabblad.