
Berekeningen toevoegen in Numbers voor iCloud
Je kunt je eigen formules aanmaken met behulp van wiskundige symbolen of vergelijkingsoperatoren (zoals +, *, >, of <=) om berekeningen uit te voeren met de gegevens in de cellen die je selecteert.
Ook heb je de 250 ingebouwde functies (operaties die je in een formule kunt gebruiken) ter beschikking om berekeningen uit te voeren, informatie te achterhalen en gegevens te bewerken.
Het resultaat van een formule of functie wordt weergegeven in de cel waarin je de formule of functie hebt ingevoerd.
Je eigen formule aanmaken
Je kunt eenvoudige of complexe rekenkundige formules aanmaken met wiskundige operatoren voor optellen (+), aftrekken (-), vermenigvuldigen (*) en delen (/).
Klik op de cel waarin je de formule wilt weergeven en voer vervolgens het isgelijkteken (=) in.
De formule-editor wordt geopend.
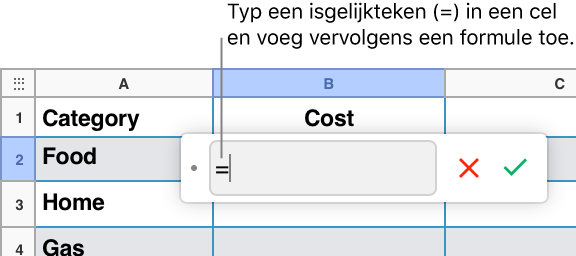
Voer een haakje open ( in aan het begin van je formule.
Selecteer de cel die je als het eerste argument in je formule wilt gebruiken, of voer een waarde in (bijvoorbeeld een getal zoals 0 of 5,20).
Typ een rekenkundige operator (bijvoorbeeld +, -, * of /), en selecteer de cel die je als het volgende argument in je formule wilt gebruiken, of voer een waarde in.
Blijf operators en argumenten toevoegen totdat je formule klaar is.
Voer een haakje sluiten ')' in aan het eind van je formule.
Druk op de ‘Return’-toets of klik op het vinkje
 in de formule-editor als je klaar bent.
in de formule-editor als je klaar bent.Als je op de knop ‘Annuleer’
 klikt, verlaat je de huidige cel zonder dat de formule erin wordt opgeslagen.
klikt, verlaat je de huidige cel zonder dat de formule erin wordt opgeslagen.
Waarden vergelijken met een formule
Je kunt een formule aanmaken die vergelijkingsoperatoren gebruikt om te controleren of de waarden in twee cellen gelijk zijn of dat de ene waarde groter of kleiner is dan de andere waarde. Hiervoor moet je in een cel een instructie samenstellen, bijvoorbeeld A1 > A2, wat betekent dat de waarde in cel A1 groter is dan de waarde in cel A2. Het resultaat van de vergelijkingsoperator wordt uitgedrukt als 'waar' of 'onwaar'.
Klik op de cel waarin je het vergelijkingsresultaat wilt weergeven, en voer vervolgens het isgelijkteken (=) in.
De formule-editor wordt geopend.
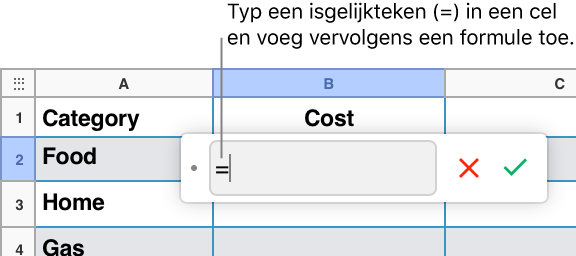
Selecteer een cel waarvan je de waarde wilt vergelijken, of voer een waarde in voor de vergelijking.
Voer een vergelijkingsoperator (>, >=, =, <>, <, of <=) in en selecteer de cel waarmee je de waarde wilt vergelijken, of voer een waarde in voor de vergelijking.
Druk op de ‘Return’-toets of klik op het vinkje
 in de formule-editor als je klaar bent.
in de formule-editor als je klaar bent.Als je op de knop ‘Annuleer’
 klikt, verlaat je de huidige cel zonder dat de formule erin wordt opgeslagen.
klikt, verlaat je de huidige cel zonder dat de formule erin wordt opgeslagen.
Een vooraf gedefinieerde functie toevoegen
De beschikbare functies zijn te zien in de functiekiezer, die verschijnt in de Opmaak ![]() zijbalk rechts wanneer je een isgelijkteken (=) in een tabelcel intypt. De functiekiezer bevat voorbeelden van hoe de verschillende functies werken, zodat je kunt zien welke functie het meest geschikt is.
zijbalk rechts wanneer je een isgelijkteken (=) in een tabelcel intypt. De functiekiezer bevat voorbeelden van hoe de verschillende functies werken, zodat je kunt zien welke functie het meest geschikt is.
Klik op de cel waarin je het resultaat van de functie wilt weergeven, en voer vervolgens het isgelijkteken (=) in.
De formule-editor wordt geopend en de functiekiezer wordt aan de rechterkant van het venster weergegeven.
Voer de functienaam in in het zoekveld aan de bovenkant van de functiekiezer, of bekijk de beschikbare functies en dubbelklik vervolgens op de naam van de functie die je wilt.
De functie verschijnt in de formule-editor.

Selecteer een argument binnen de functie.
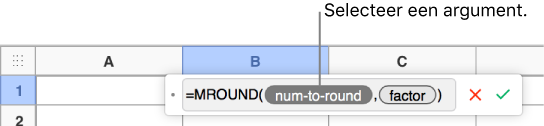
Selecteer de cellen die je in de berekening wilt opnemen, door op een van de volgende manieren te werk te gaan.
Waarden toevoegen uit afzonderlijke cellen: Klik op elke cel die je in de berekening wilt opnemen.
Een celbereik selecteren dat meerdere rijen en kolommen beslaat: Sleep over het celbereik die je in de berekening wilt opnemen.
De waarden van één kolom of rij toevoegen: Selecteer de rij of de kolom.
De celverwijzingen verschijnen in de formule-editor.
Druk op de ‘Return’-toets of klik op het vinkje
 in de formule-editor als je klaar bent.
in de formule-editor als je klaar bent.Als je op de knop ‘Annuleer’
 klikt, verlaat je de huidige cel zonder dat de formule erin wordt opgeslagen.
klikt, verlaat je de huidige cel zonder dat de formule erin wordt opgeslagen.
Onmiddellijk berekeningen voor een reeks cellen bekijken
Je kunt in een oogopslag de som, het gemiddelde, het minimum, maximum en het aantal voor elke kolom rij of reeks cellen bekijken. (Als de selectie uit verschillende soorten gegevens bestaat, zoals tekst en getallen of gemengde indelingen zoals datum en valuta, worden sommige berekeningen niet verstrekt.)
Selecteer de cellen, rijen of kolommen waarvan je de informatie wilt bekijken.
De resultaten van de relevante berekeningen verschijnen in de formulebalk bovenaan het werkblad.
Rij- of kolomverwijzingen behouden
Je kunt rij- of kolomverwijzingen in een formule 'bevriezen', zodat je dezelfde formule ook elders in je spreadsheet kunt gebruiken zonder dat je de celverwijzingen hoeft te wijzigen.
Als je de rij- of kolomverwijzingen niet bevriest, worden de verwijzingen relatief aangepast ten opzichte van de nieuwe locatie van de formule (bijvoorbeeld wanneer je de formule verplaatst door deze te knippen en te plakken, of door nieuwe rijen en kolommen in te voegen).
Dubbelklik op de resultaatcel met de formule die je wilt wijzigen.
De formule-editor wordt geopend en de functies worden weergegeven.
Klik op het driehoekje op het token van het celbereik dat je wilt behouden.
Selecteer 'Behoud rij' of 'Behoud kolom' voor de begin- of eindadressen van het geselecteerde bereik.
Als je het aantal rijen of kolommen in een tabel wijzigt of als je de formule naar een andere cel verplaatst, worden deze rij- of kolomverwijzingen niet aangepast.
Druk op de ‘Return’-toets of klik op het vinkje
 in de formule-editor als je klaar bent.
in de formule-editor als je klaar bent.Als je op de knop ‘Annuleer’
 klikt, verlaat je de huidige cel zonder dat de formule erin wordt opgeslagen.
klikt, verlaat je de huidige cel zonder dat de formule erin wordt opgeslagen.