
Foto's, video's en audio bekijken in Berichten op de Mac
Wanneer je in Berichten een gesprek voert, kun je diverse onderdelen versturen en ontvangen, zoals foto's (waaronder Live Photos), video's en audioberichten. Je kunt deze onderdelen rechtstreeks in het gesprek of de infoweergave bekijken.
Zie Berichten versturen voor meer informatie over het versturen van onderdelen in een bericht.
Tip: Klik dubbel op een gesprek in de navigatiekolom om het in een afzonderlijk venster te openen.
Foto's en video's bekijken en bewaren
Ga op de Mac naar de Berichten-app
 .
.Selecteer een gesprek.
Voer een van de volgende stappen uit:
Foto's of video's bekijken in het gesprek: Je kunt de foto bekijken, de video afspelen of het bestand openen in de snelle weergave door er dubbel op te klikken.
Opmerking: Bij Live Photos zie je linksbovenin

Foto's of video's bekijken in de infoweergave: Klik rechtsboven in het gesprek op
 , scrol naar 'Foto's' en klik tot slot dubbel op een bestand om het te openen. Het bestand wordt weergegeven in het venster voor snelle weergave, vanwaar je het vervolgens in de bijbehorende app kunt openen. Klik bij een video bijvoorbeeld op 'Open met Foto's'.
, scrol naar 'Foto's' en klik tot slot dubbel op een bestand om het te openen. Het bestand wordt weergegeven in het venster voor snelle weergave, vanwaar je het vervolgens in de bijbehorende app kunt openen. Klik bij een video bijvoorbeeld op 'Open met Foto's'.Opmerking: Een video of de videobeelden van een Live Photo kun je niet afspelen in de infoweergave. Daarvoor moet je de Live Photo openen in het gesprek. Je kunt ook met de Control-toets ingedrukt op de Live Photo klikken en vervolgens 'Voeg toe aan Foto's-bibliotheek' kiezen.
Tijdens het bekijken van een foto of video in de infoweergave kun je deze naar een ander document of het bureaublad slepen.
Onderdelen weergeven in een fotostapel: Wanneer je vier of meer foto's ontvangt, worden deze weergegeven als fotostapel. Als je een trackpad of Magic Mouse hebt, veeg je met twee vingers naar links of naar rechts op de stapel om elke foto te bekijken zonder deze te openen. Klik met de Control-toets ingedrukt op een foto in de stapel om deze bijvoorbeeld te openen, te beantwoorden of een tapback toe te voegen.
Tip: Om elke afzonderlijke foto in een raster weer te geven, klik je met de Control-toets ingedrukt op de stapel en kies je 'Toon raster'. Klik op
 om terug te keren naar het gesprek.
om terug te keren naar het gesprek.Foto's of video's bewaren in het gesprek: Klik naast de foto, fotostapel of video op
 om de onderdelen te bewaren in je fotobibliotheek.
om de onderdelen te bewaren in je fotobibliotheek.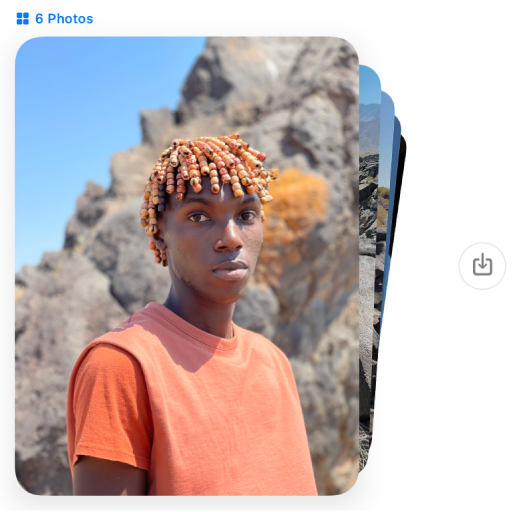
Zie Bestanden bekijken en wijzigen met Snelle weergave voor meer informatie over het venster voor snelle weergave.
Opmerking: Je kunt waarschuwingen over gevoelig materiaal ontvangen op je Mac (of de Mac van een gezinslid) en andere Apple apparaten en je kunt waarschuwingen ontvangen voordat een bericht wordt verstuurd of ontvangen. Zie Communicatieveiligheid in- of uitschakelen in schermtijd en Weergave van ongewenste gevoelige afbeeldingen en video's voorkomen.
Audioberichten beluisteren
Wanneer iemand je een audiobericht stuurt, verschijnt dit in het gesprek met een transcriptie van de opname en de duur van de opname.
Opmerking: Audioberichten worden automatisch getranscribeerd in de systeemtaal van de afzender. Zie Instellingen voor 'Taal en regio' wijzigen om over te schakelen naar een andere taal en de webpagina macOS – Beschikbare features voor meer informatie.
Ga op de Mac naar de Berichten-app
 .
.Selecteer een gesprek.
Klik in het bericht op
 .
.Het bericht wordt twee minuten nadat je het hebt afgespeeld uit het gesprek verwijderd. Klik op 'Bewaar' als je het audiofragment bij het gesprek wilt bewaren.
Tip: Om te zien wanneer een bericht is verstuurd, klik je met de Control-toets ingedrukt op de uitgeschreven tekst van het gesprek en kies je 'Toon tijden'. Als je een trackpad of Magic Mouse hebt, kun je ook met twee vingers naar links vegen op het bericht.