
Handtekeningen voor e‑mails aanmaken en gebruiken in Mail op de Mac
Je kunt vooraf gedefinieerde tekst aanmaken om deze snel toe te voegen aan berichten die je verstuurt. Deze tekst wordt ook wel een handtekening genoemd. Je kunt bijvoorbeeld een handtekening aanmaken voor zakelijke e‑mails en een andere handtekening voor persoonlijke e‑mails.
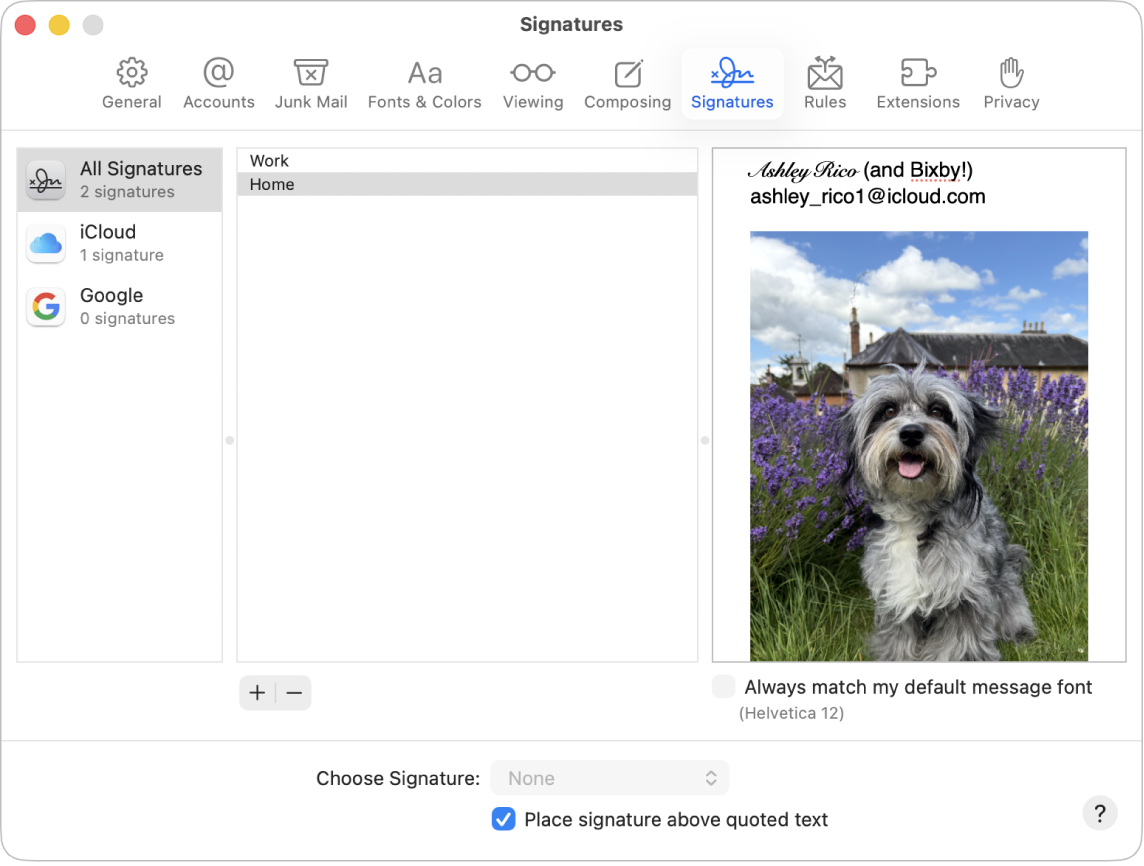
Handtekeningen aanmaken
Ga op de Mac naar de Mail-app
 .
.Kies 'Mail' > 'Instellingen' en klik op 'Handtekening'.
Selecteer in de linkerkolom (de lijst met accounts) de e‑mailaccount waarvoor je de handtekening wilt gebruiken.
Als 'Alle handtekeningen' is geselecteerd wanneer je een handtekening aanmaakt, moet je de nieuwe handtekening naar de gewenste e‑mailaccount slepen voordat je de handtekening kunt gebruiken.
Kik onder de middelste kolom (de lijst met handtekeningen) op
 en typ een naam voor de handtekening.
en typ een naam voor de handtekening.Deze naam verschijnt in het pop‑upmenu 'Handtekening' wanneer je een bericht opstelt.
Voer in de rechterkolom (de voorvertoning) een van de volgende stappen uit om je handtekening aan te maken:
De tekst wijzigen: Klik op 'Wijzig' in de menubalk om tekst te plakken, tekst om te zetten in links of de spelling en grammatica te controleren.
De tekst opmaken: Klik op 'Opmaak' in de menubalk om het lettertype en de kleur te wijzigen, de tekstuitlijning te wijzigen of lijsten toe te voegen.
Een afbeelding toevoegen: Sleep een afbeelding naar het illustratiegebied.
Als je je handtekening wilt weergeven onder de oorspronkelijke tekst van berichten die je beantwoordt of doorstuurt, schakel je het aankruisvak 'Plaats handtekening boven geciteerde tekst' uit.
Handtekeningen verwijderen
Ga op de Mac naar de Mail-app
 .
.Kies 'Mail' > 'Instellingen' en klik op 'Handtekening'.
Selecteer een handtekening in de middelste kolom en klik op

Handtekeningen die je verwijdert uit 'Alle handtekeningen', worden verwijderd uit alle accounts waarin ze worden gebruikt.
Automatisch een handtekening aan e‑mails toevoegen
Je kunt een handtekening kiezen die automatisch wordt toegevoegd aan berichten die je verstuurt.
Ga op de Mac naar de Mail-app
 .
.Kies 'Mail' > 'Instellingen' en klik op 'Handtekening'.
Selecteer een account in de linkerkolom.
Klik op het pop‑upmenu 'Kies handtekening' en kies een handtekening.
Als je meerdere handtekeningen hebt voor een account, kan Mail automatisch wisselen tussen de handtekeningen. Kies 'Willekeurig' of 'Opeenvolgend' uit het pop‑upmenu.
Als je wilt stoppen met het automatisch toevoegen van een handtekening aan je berichten, klik je op het pop‑upmenu 'Kies handtekening' en kies je vervolgens 'Geen'.
Opmerking: Een handtekening wordt niet automatisch toegevoegd aan unieke, willekeurige adressen die zijn aangemaakt met 'Verberg mijn e-mailadres'.
Zelf een handtekening aan e‑mails toevoegen
Ga op de Mac naar de Mail-app
 .
.Klik in het bericht dat je schrijft op het pop‑upmenu 'Handtekening' en kies een handtekening.
Als een handtekening niet wordt weergegeven in het pop‑upmenu 'Handtekening' of als het menu niet wordt weergegeven, kies je 'Mail' > 'Instellingen', klik je op 'Handtekeningen' en verifieer je of de handtekening aan de juiste e‑mailaccount is toegevoegd.
Een handtekening uit e‑mails verwijderen
Ga op de Mac naar de Mail-app
 .
.Klik in het bericht dat je schrijft op het pop‑upmenu 'Handtekening' en kies 'Geen'.
Afhankelijk van de manier waarop handtekeningen worden verwerkt op de e‑mailserver van de geadresseerde, ziet de geadresseerde je handtekening als bijlage of als afbeelding.
Als je iCloud Drive gebruikt op je Mac en op andere apparaten en 'Mail' hebt geselecteerd in de opties van iCloud Drive, worden je handtekeningen automatisch bijgewerkt en beschikbaar gemaakt op die apparaten. Zie Documenten bewaren op iCloud Drive.
Als je een ondertekend pdf-document moet versturen, kun je Markering in Mail gebruiken om een handgeschreven handtekening te maken en aan het document toe te voegen. Je kunt ook de app Voorvertoning gebruiken om pdf-formulieren in te vullen en te ondertekenen.