Creatief aan de slag met Foto's, Freeform en iMovie op de Mac
Je Mac mini wordt geleverd met apps waarmee je creatief aan de slag kunt. Klik op de link in de tabel voor meer informatie over Freeform, Foto's en iMovie.
 Foto's Met Foto's kun je op al je apparaten je foto's en video's bekijken, bewerken en delen met anderen. |  Freeform Freeform is een flexibel whiteboard om al je ideeën samen te voegen – alleen of samen met anderen. |  iMovie Met de gebruiksvriendelijke tools in iMovie kun je prachtige video's en trailers maken. |
Foto's
Met de app Foto's kun je op al je apparaten je foto's en video's bekijken, bewerken en delen met anderen. Foto's heeft intelligente, gepersonaliseerde functies voor het zoeken, bekijken en delen van je mooiste foto's en terugblikken.

Al je foto's op elk apparaat. Met iCloud-foto's kun je al je foto's en video's zoeken en delen op alle apparaten die bij dezelfde Apple Account zijn ingelogd. Als je een foto maakt met je iPhone, verschijnt deze automatisch op al je apparaten. En als je foto's bewerkt, worden de wijzigingen op al je apparaten doorgevoerd.
Zie iCloud-foto's gebruiken om deze functie te gaan gebruiken.
Foto's importeren. Je kunt foto's importeren uit een iPhone, iPad of camera of uit bestanden. Open Foto's op de Mac, sluit je apparaat of camera aan en schakel deze in. Als je importeert van een camera, stel je deze in op het downloaden van foto's. Kies 'Archief' > 'Importeer', selecteer het apparaat in de navigatiekolom, klik op de foto's die je wilt importeren en klik vervolgens op 'Importeer [X] geselecteerde'.
Tip: Om meerdere foto's te selecteren, klik je met de Command-toets ingedrukt op een aantal losse foto's in een lijst. Klik met de Shift-toets ingedrukt om een reeks aaneengesloten foto's in een lijst te selecteren.
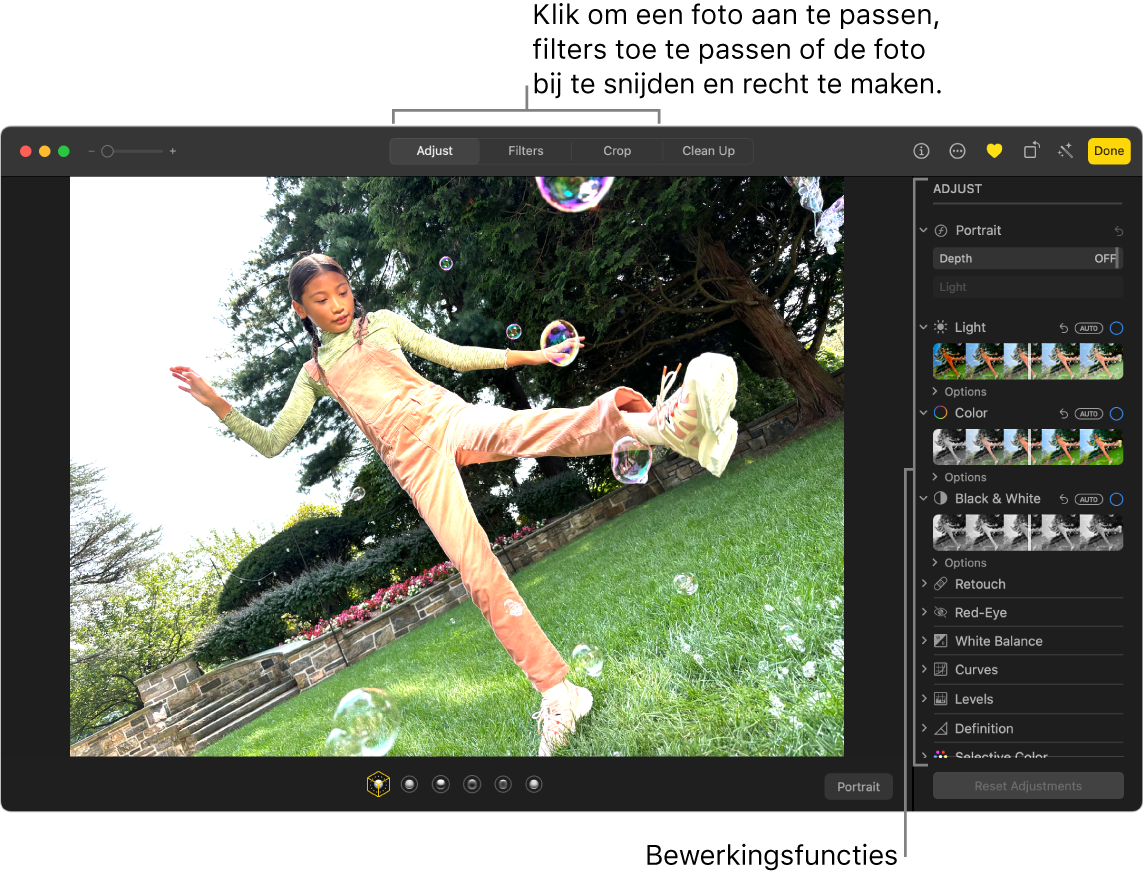
Professionele fotobewerking. Je kunt foto's maken die echt opvallen dankzij de krachtige maar gebruiksvriendelijke bewerkingshulpmiddelen. Klik dubbel op een foto en gebruik vervolgens de knoppen in de knoppenbalk om snelle verbeteringen aan te brengen, zoals de foto roteren of automatisch de kleur en het contrast aan te passen. Klik op 'Bewerk' in de knoppenbalk om krachtigere bewerkingshulpmiddelen weer te geven en gebruik vervolgens de slimme schuifknoppen om tot een professioneel resultaat te komen.
Door verzamelingen bladeren en terugblikken bekijken. Verzamelingen sorteren je foto's automatisch op onderwerpen als 'Dagen', 'Reizen', 'Personen' en 'Terugblikken'. Om een gepersonaliseerde verzameling foto's en video's van een belangrijke persoon, plaats of gebeurtenis in je Foto's-bibliotheek te bekijken, klik je op 'Terugblikken' in de navigatiekolom van Foto's. De verzameling foto's en video's is op muziek gezet, zodat je die als film kunt bekijken. Om een terugblik met familie en vrienden te delen, klik je er dubbel op, klik je op 
Meer informatie. Zie de Gebruikershandleiding Foto's.
Freeform
Met Freeform kun je de opzet van een project schetsen, een reisschema maken, een storyboard samenstellen, een moodboard ontwerpen en nog veel meer. Of je nu alleen werkt of samen met anderen een gedeelde visie ontwikkelt, Freeform biedt een flexibel whiteboard om te brainstormen.
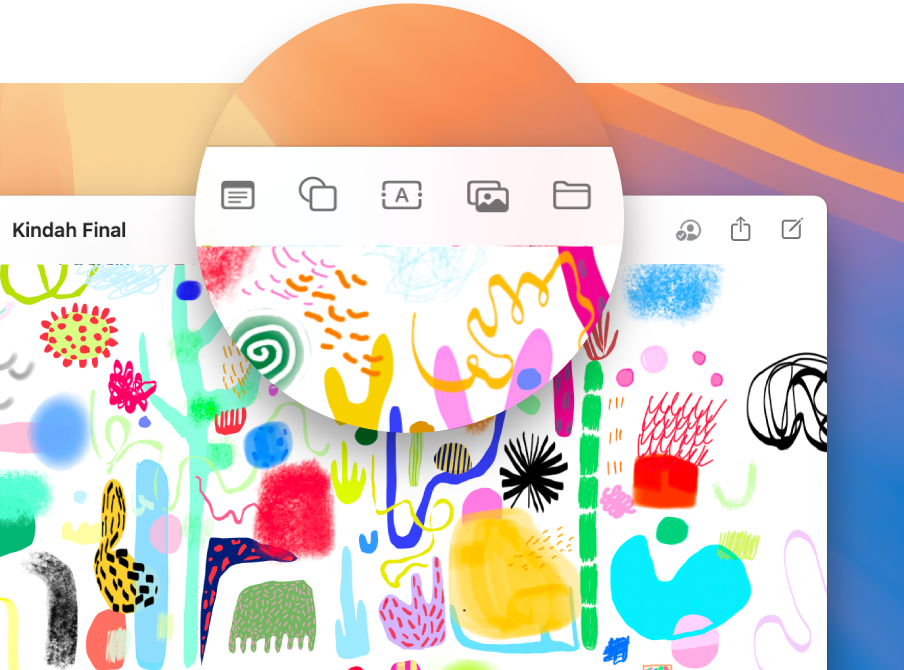
Een bord aanmaken. Klik op 



Samenwerken in Freeform. Via Berichten of Mail kun je een uitnodiging versturen om samen te werken. Ook kun je de link kopiëren en delen. Klik op 
Een verhaal vertellen met je bord. Met scènes kun je je bord indelen in stappen en die presenteren in de volgorde die jij wilt. Klik op 


Starten op je Mac en het afmaken op je iPad. Log in bij dezelfde Apple Account op al je Apple apparaten, zodat je overal en altijd toegang hebt tot je borden. Om iCloud te gebruiken met Freeform, kies je Apple-menu 
Meer informatie. Zie de Gebruikershandleiding Freeform.
iMovie
Met iMovie kun je je eigen video's omtoveren in prachtige films en meeslepende filmtrailers, die je met een paar klikken kunt delen.
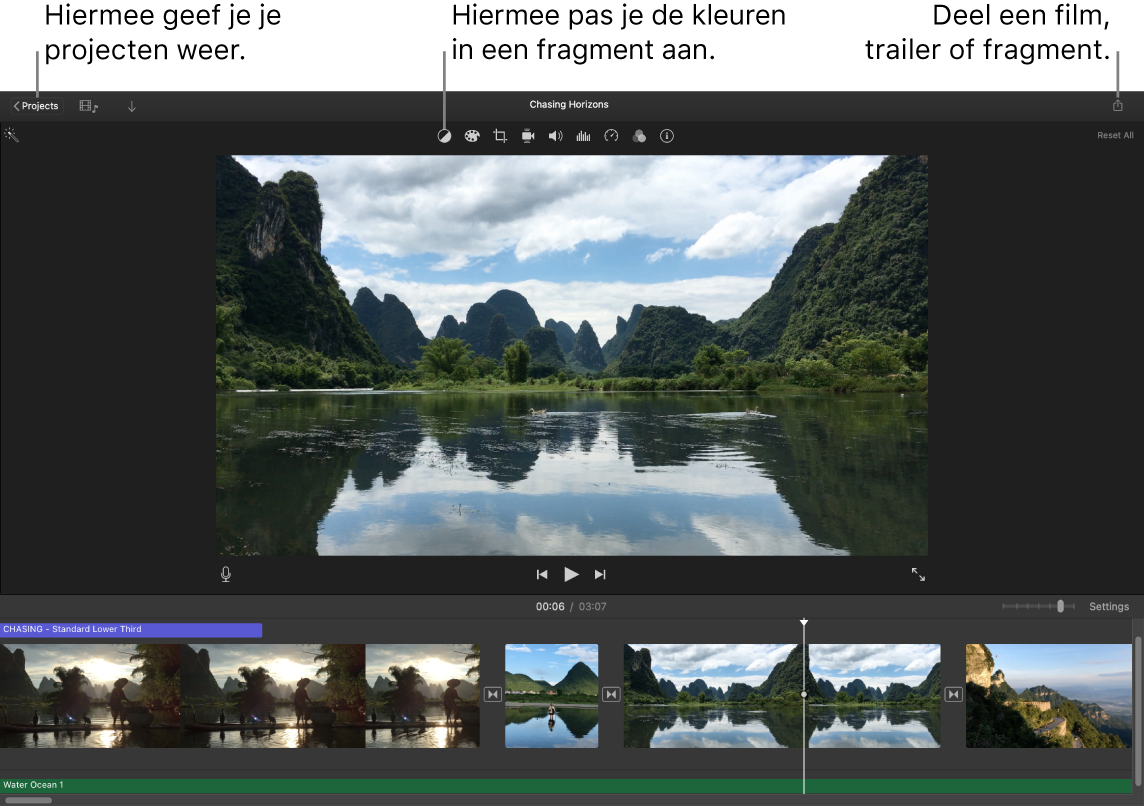
Een film of filmtrailer aanmaken. Om met een nieuw project te beginnen, klik je op 
Media uit je fotobibliotheek toevoegen. Foto's en videofragmenten in je Foto's-bibliotheek zijn automatisch beschikbaar voor gebruik in iMovie. Selecteer in een project je fotobibliotheek in de navigatiekolom van iMovie, kies de foto's of videofragmenten die je wilt gebruiken om er een voorvertoning van te bekijken, en sleep ze vervolgens naar de tijdlijn om ze aan je project toe te voegen. In iMovie worden automatisch een nieuwe bibliotheek en activiteit aangemaakt.
Je kunt ook video's importeren uit je iPhone of iPad, uit een camera of uit mediabestanden die al op je Mac staan.
Video opnemen in iMovie. Om video op te nemen in iMovie, moet je een camera en microfoon op je Mac aansluiten. Selecteer een gebeurtenis in de navigatiekolom, klik op 'Importeer' in de knoppenbalk, selecteer de camera en klik vervolgens op de opnameknop om een opname te starten en te stoppen.
Tip: Als je video-opnamen maakt met een apparaat dat je in je hand houdt, kan dat schokkerige beelden opleveren. Je kunt deze video-opnamen echter stabiliseren, zodat ze vloeiender worden afgespeeld. Selecteer het fragment in de tijdlijn, klik op 
Meer informatie. Zie de iMovie-gebruikershandleiding en Support voor iMovie.