Zoeken op het web met Safari
Safari laat je razendsnel internetten met een geoptimaliseerde batterijduur en krachtige, ingebouwde privacybescherming. Safari werkt naadloos en synchroniseert je wachtwoorden, bladwijzers, geschiedenis, tabbladen en meer op al je Apple apparaten waarop je bij dezelfde Apple Account bent ingelogd. Zo werkt Safari altijd hetzelfde, op welk apparaat je de app ook gebruikt.
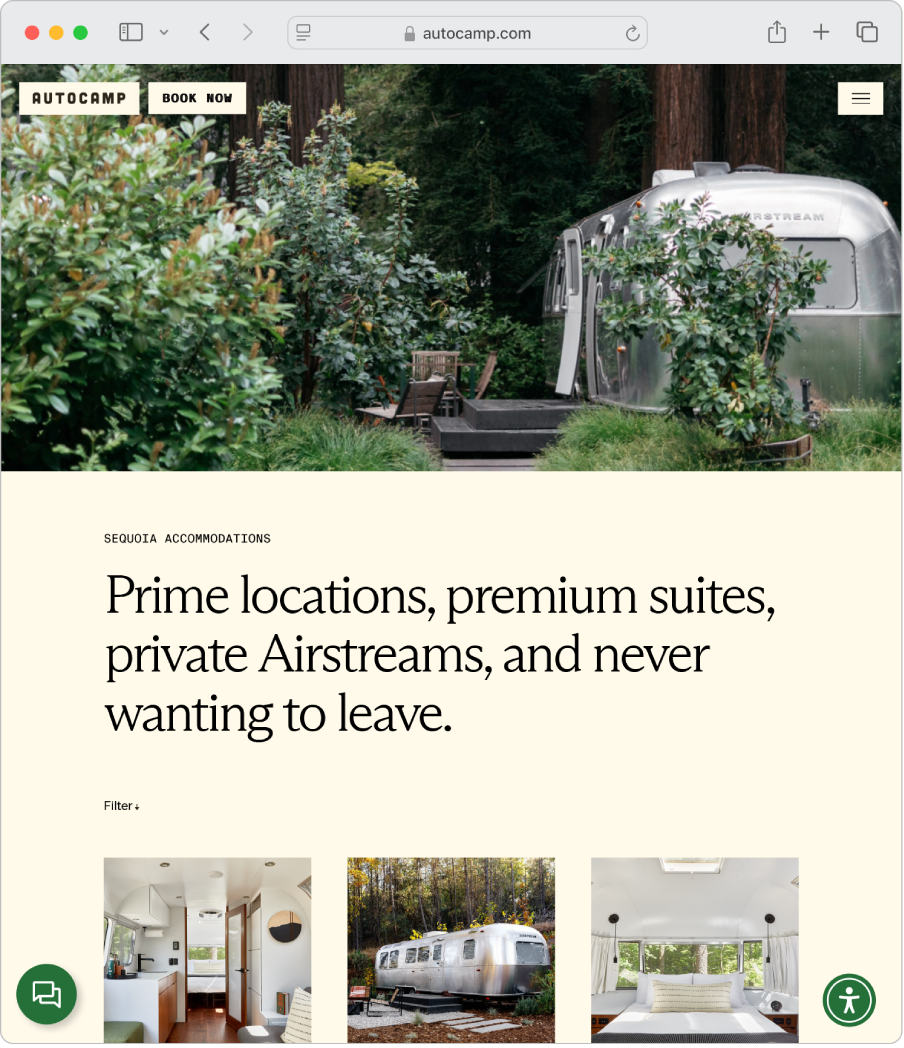
Je homepage wijzigen. Je kunt zelf een homepage instellen om Safari je eigen stijl te geven. Kies 'Safari' > 'Instellingen' en klik op 'Algemeen'. Typ in het veld 'Homepage' het adres van een webpagina. Om de huidige webpagina in te stellen als homepage, klik je op 'Stel in op huidige pagina'.
Een zoekopdracht starten. Begin een woord of websiteadres te typen. Safari toont nu overeenkomende en voorgestelde websites. Je kunt ook een favoriet of veelbezocht onderdeel selecteren op de startpagina in Safari.
Webpagina's lezen zonder afleiding. Met de slimmere, opnieuw vormgegeven Reader kun je een webpagina, zoals een recept, nieuwsartikel of blogpost, weergeven in een overzichtelijke lay-out, zonder advertenties, navigatiefuncties of andere elementen die de aandacht afleiden. Klik op 

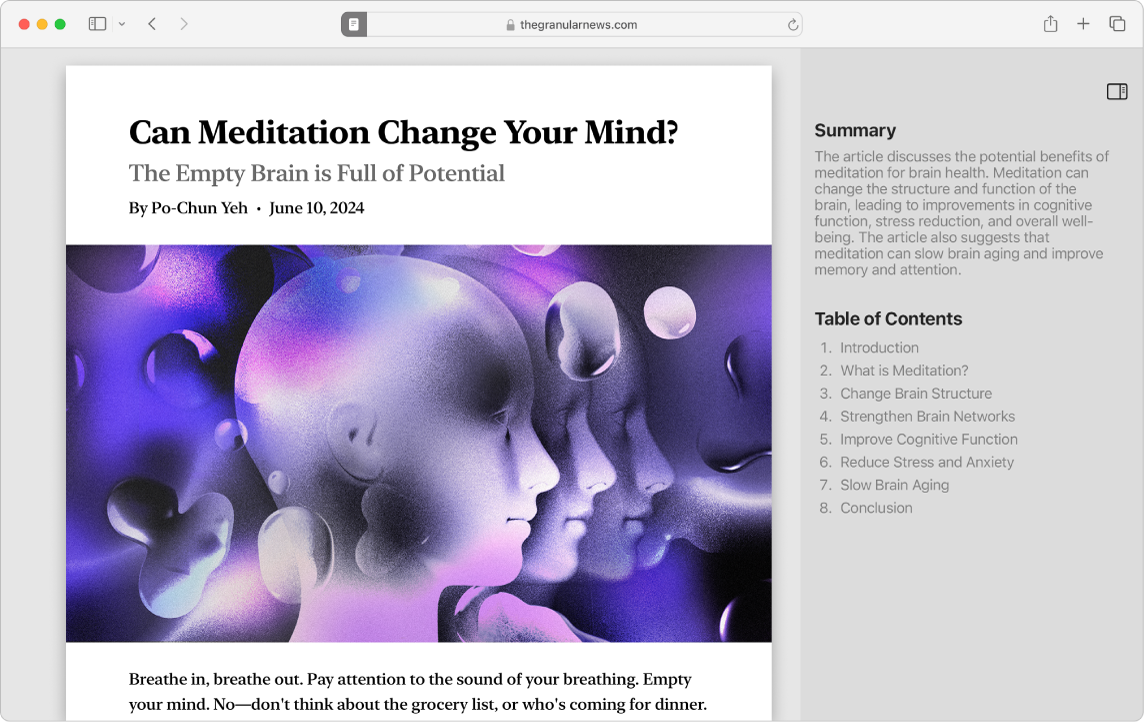
Bladwijzers toevoegen en bekijken. Websites die je vaak bezoekt, zoals favoriete webshops, nieuwssites en blogs, kun je als bladwijzer bewaren, zodat je ze snel kunt openen. Om een bladwijzer te bewaren voor de pagina die je aan het bekijken bent, klik je op 


Webpagina's ordenen met tabbladen. Voorkom dat je bureaublad vol komt te staan met vensters. Je kunt meerdere webpagina's in één Safari-venster weergeven met behulp van tabbladen. Om een nieuw tabblad te openen, klik je op 
Een aankoop doen met Apple Pay. Als je online winkelt via Safari, kun je eenvoudig, veilig en met bescherming van je privacy aankopen doen met Apple Pay op je Mac. Wanneer je op een website Apple Pay als betaalmethode kiest, plaats je je vinger lichtjes op de Touch ID-sensor van je Magic Keyboard met Touch ID. Je kunt de betaling ook bevestigen met je iPhone of Apple Watch.
Als je Apple Pay gebruikt, worden de gegevens van je Apple Card en andere creditcards of betaalkaarten nooit opgeslagen of door Apple aan een verkoper doorgegeven. Zie de Apple Support-artikelen Apple Pay configureren, Aankopen doen met Apple Pay en De betaalkaarten die je gebruikt met Apple Pay, wijzigen of verwijderen voor meer informatie.
Opmerking: Apple Pay en Apple Card zijn niet in alle landen of regio's beschikbaar. Ga naar Apple Pay voor informatie over Apple Pay. Zie het Apple Support-artikel Apple Pay: deelnemende banken voor informatie over deelnemende banken. Zie Apple Card Support (Engelstalig) voor informatie over Apple Card.
De privémodus gebruiken. Als je in een privévenster wilt browsen, kies je 'Archief' > 'Nieuw privévenster'. In de privémodus wordt je geschiedenis niet bewaard en voorkomt Safari dat websites je kunnen volgen. Ook wordt het laden van bekende trackers op pagina's volledig geblokkeerd en wordt tracking uit URL's verwijderd op basis waarvan je identiteit tijdens het browsen kan worden achterhaald.
Om beter inzicht te krijgen in de manier waarop een website met je privacy omgaat, klik je op 

Meer informatie. Zie de Gebruikershandleiding Safari.