
Bestanden en mappen verwijderen op de Mac
Bestanden, mappen en andere onderdelen die je niet meer nodig hebt, kun je op elk gewenst moment verwijderen. Je doet dit door onderdelen naar de prullenmand in het Dock te slepen. De onderdelen worden echter pas daadwerkelijk verwijderd als je de prullenmand leegmaakt.
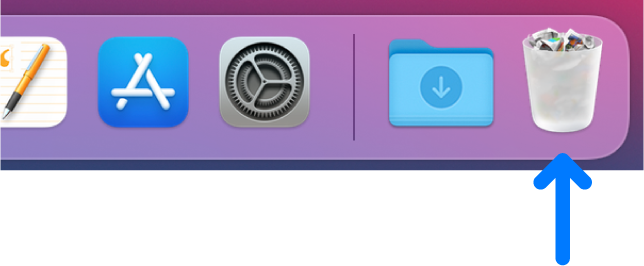
Opmerking: Als je Time Machine hebt uitgeschakeld of langere tijd geen reservekopie van je bestanden hebt gemaakt, kun je het beste een reservekopie maken op een opslagapparaat, voor het geval je het onderdeel later toch nodig hebt.
Een onderdeel verwijderen van je Mac of uit iCloud Drive
Sleep het onderdeel op je Mac naar de prullenmand in het Dock of selecteer het onderdeel en druk op Command + Delete. Als een onderdeel vergrendeld is, klik je op 'Ga door' om te bevestigen dat je het vergrendelde onderdeel naar de prullenmand wilt verplaatsen.
Zie Zoekresultaten beperken op de Mac voor informatie over het gericht zoeken naar bestanden die je wilt verwijderen.
Als het onderdeel is vergrendeld, moet je bevestigen dat je het naar de prullenmand wilt verplaatsen, of het onderdeel ontgrendelen voordat je het naar de prullenmand verplaatst. Om het onderdeel eerst te ontgrendelen, selecteer je het, kies je 'Archief' > 'Toon info' (of druk je op Command + I) en schakel je het aankruisvak 'Vergrendeld' uit. Als je niet als beheerder bent ingelogd, moet je mogelijk op het hangslot ![]() klikken om het te ontgrendelen en de naam en het wachtwoord van een beheerder invoeren (of gebruik Touch ID of je Apple Watch).
klikken om het te ontgrendelen en de naam en het wachtwoord van een beheerder invoeren (of gebruik Touch ID of je Apple Watch).
De prullenmand legen
Klik op je Mac op het Prullenmand-symbool in het Dock.
Voer een of meer van de volgende stappen uit in het venster dat verschijnt:
Een onderdeel uit de prullenmand verwijderen: Houd de Control-toets ingedrukt terwijl je op het onderdeel klikt dat je wilt verwijderen en kies vervolgens 'Verwijder onmiddellijk'.
Klik op 'Verwijder' in het waarschuwingsbericht dat verschijnt.
De hele prullenmand leegmaken: Klik op de knop 'Leeg' rechtsboven in het Finder-venster. Je kunt ook op het Finder-symbool
 in het Dock klikken en vervolgens 'Finder' > 'Leeg prullenmand' kiezen.
in het Dock klikken en vervolgens 'Finder' > 'Leeg prullenmand' kiezen.Klik op 'Leeg prullenmand' in het waarschuwingsbericht dat verschijnt.
Onderdelen die je vanaf je Mac naar de prullenmand verplaatst, worden pas daadwerkelijk verwijderd als je de prullenmand leegmaakt. Je kunt in de Finder-voorkeuren aangeven dat je de prullenmand automatisch wilt laten legen.
Onderdelen die je vanaf iCloud Drive naar de prullenmand verplaatst, worden automatisch na 30 dagen verwijderd, ongeacht wat je in de Finder-voorkeuren hebt ingesteld. Je kunt de prullenmand desgewenst al na minder dan 30 dagen leegmaken.
WAARSCHUWING: Onderdelen die uit de prullenmand zijn verwijderd, zijn niet meer beschikbaar.
Voorkomen dat het waarschuwingsbericht over de prullenmand wordt weergegeven
Om te voorkomen dat het waarschuwingsbericht over de prullenmand wordt weergegeven, voer je een van de volgende stappen uit:
Eenmaal: Druk op de Option-toets terwijl je 'Leeg' of 'Leeg prullenmand' kiest.
Altijd: Schakel de waarschuwing uit in het voorkeurenvenster 'Geavanceerd' van de Finder. Kies in de Finder
 achtereenvolgens 'Finder' > 'Voorkeuren', klik op 'Geavanceerd' en schakel 'Toon waarschuwing vóór legen prullenmand' uit.
achtereenvolgens 'Finder' > 'Voorkeuren', klik op 'Geavanceerd' en schakel 'Toon waarschuwing vóór legen prullenmand' uit.
Onderdelen terugzetten uit de prullenmand voordat de prullenmand is geleegd
Klik op je Mac op het Prullenmand-symbool in het Dock.
Sleep het onderdeel uit de prullenmand of selecteer het onderdeel en kies 'Archief' > 'Zet terug'.
Onderdelen na 30 dagen automatisch uit de prullenmand verwijderen
Kies in de Finder
 op je Mac achtereenvolgens 'Finder' > 'Voorkeuren' en klik op 'Geavanceerd'.
op je Mac achtereenvolgens 'Finder' > 'Voorkeuren' en klik op 'Geavanceerd'.Schakel 'Verwijder onderdelen na 30 dagen uit prullenmand' in.
Opmerking: Onderdelen die je van je Mac verwijdert, worden definitief verwijderd. Zie Contacten, agenda's, herinneringen of bladwijzers herstellen met iCloud.com in de iCloud-gebruikershandleiding voor informatie over het herstellen van verwijderde onderdelen.