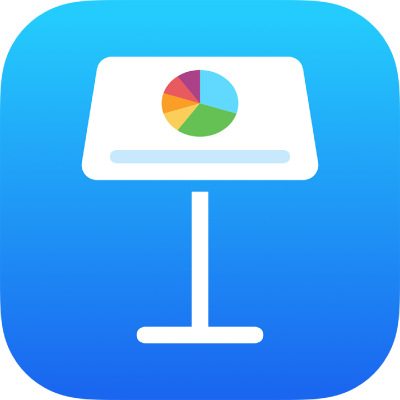
Een Keynote-presentatie versturen op de iPhone
Je kunt een kopie van een Keynote-presentatie versturen via AirDrop, Mail, Berichten of een andere voorziening. Je kunt ook een kopie versturen in een andere structuur, zoals pdf, Microsoft PowerPoint of een filmstructuur.
Tip: Voordat je iemand een kopie van je presentatie stuurt, kun je de kopie met een wachtwoord beveiligen om de toegang tot de presentatie te beperken en extra bescherming in te bouwen.
Een kopie van een Keynote-presentatie versturen
Tik in de geopende presentatie op
 in de knoppenbalk.
in de knoppenbalk.Tik op het pop‑upmenu en tik vervolgens op 'Stuur kopie'.
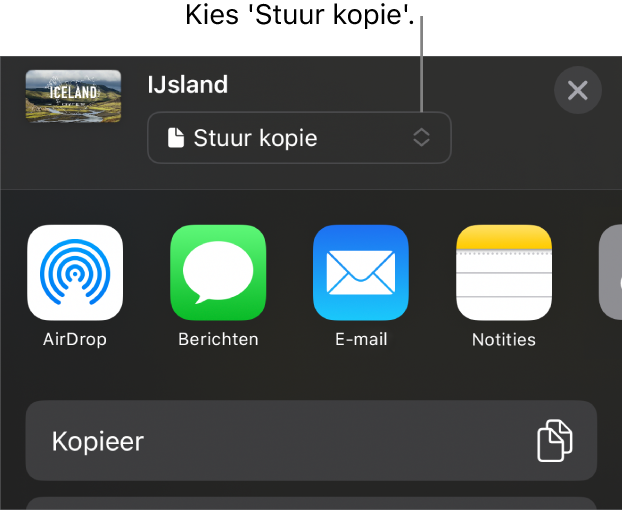
Tik op een optie voor versturen:
AirDrop: Tik op de naam van de ontvanger. De ontvanger moet met hetzelfde netwerk verbonden zijn en moet het bestand accepteren om het te kunnen ontvangen.
Berichten, Mail of een andere voorziening: Voer de gevraagde gegevens van de ontvanger in (bijvoorbeeld een e-mailadres als je een e-mail verstuurt) en verstuur of publiceer de kopie.
Notities: Kies de notitie waarin je de kopie wilt bewaren (of maak een nieuwe notitie aan), voeg eventueel tekst toe en tik op 'Bewaar'.
Tik op 'Meer' om een andere voorziening toe te voegen aan de opties (andere voorzieningen kun je configureren via Instellingen in het beginscherm van je apparaat).
In Keynote op de iPhone of iPad wordt de presentatie in de leesweergave geopend.
Een kopie van een Keynote-presentatie in een andere structuur versturen
Tik in de geopende presentatie op
 in de knoppenbalk en tik vervolgens op 'Exporteer en verstuur'.
in de knoppenbalk en tik vervolgens op 'Exporteer en verstuur'.Tik op de structuur die je wilt gebruiken:
Pdf: Je kunt deze bestanden openen en soms ook wijzigen met apps als Voorvertoning en Adobe Acrobat. Tik op een lay-out boven in het menu 'Exportopties' om te bepalen wat er op elke pagina in de pdf wordt weergegeven. Afhankelijk van de gekozen lay-out kun je bijvoorbeeld opmerkingen of presentatornotities toevoegen en aangeven hoeveel dia's er op elke pagina moeten staan. Als je 'Voeg alle stadia van animaties toe' selecteert, wordt elke animatie op een eigen pagina afgedrukt, in dezelfde volgorde waarin de animaties in de presentatie verschijnen.
Tik op 'Beeldkwaliteit' en kies een optie (hoe hoger de beeldkwaliteit, hoe groter het bestand). Als je beschrijvingen van afbeeldingen, tekeningen, audio of video hebt toegevoegd voor hulptechnologie zoals VoiceOver, worden deze automatisch geëxporteerd. Als je toegankelijkheidstags voor grote tabellen wilt opnemen, tik je op 'Toegankelijkheid' en vervolgens op 'Aan'.
Nadat je de gewenste instellingen hebt opgegeven, tik je rechtsboven op 'Exporteer'.
PowerPoint: Je kunt deze bestanden in de .pptx-structuur openen en wijzigen met Microsoft PowerPoint.
Film: Je kunt de dia's in de .mov-structuur exporteren inclusief alle audio die aan de presentatie is toegevoegd. Om een resolutie te kiezen, tik je op 'Resolutie' en kies je de gewenste optie. Om slechts een deel van de presentatie te exporteren, tik je op 'Diabereik' en geef je het nummer van de eerste en de laatste dia op.
De film gaat naar de volgende dia of animatie op basis van de ingevoerde tijdsintervallen (voor overgangen en animaties die zijn ingesteld om te starten bij tikken). Als je een animatie hebt die is ingesteld om te volgen op een vorige animatie of overgang, is het ingevoerde tijdsinterval niet van invloed.
Nadat je de gewenste instellingen hebt opgegeven, tik je rechtsboven op 'Exporteer'.
Geanimeerde GIF: Je kunt geselecteerde dia's als een geanimeerd GIF-bestand exporteren, dat je vervolgens kunt versturen of publiceren. Zie Een geanimeerde GIF aanmaken voor meer informatie. Nadat je de gewenste instellingen hebt opgegeven, tik je rechtsboven op 'Exporteer'.
Afbeeldingen: Je kunt de dia's als JPEG-, PNG- of TIFF-bestand exporteren. Tik op 'Diabereik' om de dia's te kiezen die je als afbeelding wilt exporteren. Kies een afbeeldingsstructuur (hoe hoger de kwaliteit van de afbeelding, des te groter het bestand). Om elke animatie als afzonderlijke afbeelding te exporteren, schakel je 'Inclusief animaties' in. Nadat je de gewenste instellingen hebt opgegeven, tik je rechtsboven op 'Exporteer'.
Keynote-thema: Verstuur de presentatie als een sjabloon die in de sjabloonkiezer kan worden bewaard. Tik in de exportregelaars op 'Verstuur sjabloon'.
Tik op een optie voor het versturen van de presentatie:
AirDrop: Tik op de naam van de ontvanger. De ontvanger moet met hetzelfde netwerk verbonden zijn en moet het bestand accepteren om het te kunnen ontvangen.
Berichten, Mail of een andere voorziening: Voer de gevraagde gegevens van de ontvanger in (bijvoorbeeld een e-mailadres als je een e-mail verstuurt) en verstuur of publiceer de kopie.
Notities: Kies de notitie waarin je de kopie wilt bewaren (of maak een nieuwe notitie aan), voeg eventueel tekst toe en tik op 'Bewaar'.
Tik op 'Meer' om een andere voorziening toe te voegen aan de opties (andere voorzieningen kun je configureren via Instellingen in het beginscherm van je apparaat).