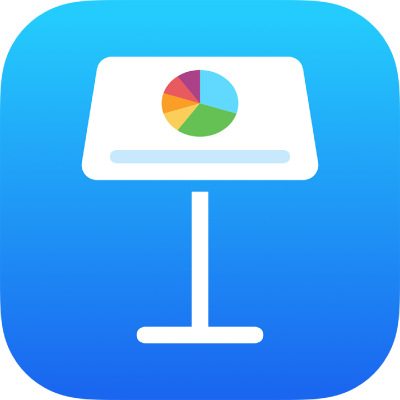
Een presentatie afspelen op een apart beeldscherm met Keynote op de iPhone
Je kunt een apart beeldscherm op je iPhone aansluiten en je presentatie op dat beeldscherm afspelen. Voor het bedienen van de presentatie gebruik je het presentatorscherm op je apparaat. Je kunt instellen of je in het presentatorscherm presentatornotities, een timer of een voorvertoning van de volgende dia wilt weergeven.
Presenteren op een apart beeldscherm
Sluit met behulp van AirPlay of een videoadapter een extern beeldscherm op je apparaat aan.
Als je een Apple TV gebruikt, schakel je synchrone weergave in.
Open de presentatie in Keynote en tik vervolgens in het dianavigatiepaneel op de dia waarmee je wilt beginnen.
Tik op
 in de knoppenbalk.
in de knoppenbalk.De presentatie wordt op het aangesloten beeldscherm afgespeeld en het presentatorscherm verschijnt op je iPhone.
Het groene of rode lampje naast het dianummer linksboven in het presentatorscherm geeft de status van de diavoorstelling aan. Rood betekent dat er een overgang of animatie wordt afgespeeld. Als die klaar is, wordt het lampje groen.
Opmerking: Als je een Apple TV als extern beeldscherm gebruikt, is het presentatorscherm niet te zien.
Voer een of meer van de volgende stappen uit:
Naar de volgende dia of animatie gaan: Tik op de dia.
Naar de vorige dia gaan of de animatie op de dia opnieuw instellen: Veeg naar rechts. Raak de linkerrand van het scherm niet aan tijdens het vegen. Zo voorkom je dat het dianavigatiepaneel wordt weergegeven.
Naar een andere dia gaan: Tik op de linkerkant van het scherm om het dianavigatiepaneel weer te geven en tik vervolgens op de gewenste dia. Het kan zijn dat je omhoog of omlaag moet vegen om alle dia's te zien. Tik ergens op de dia om het dianavigatiepaneel te verbergen. Zelfs als je apparaat op een extern beeldscherm is aangesloten, wordt het dianavigatiepaneel alleen op het apparaat weergegeven.
De presentatornotities weergeven: Als de presentatornotities niet zichtbaar zijn, tik je op
 en tik je vervolgens op 'Huidige en notities', 'Volgende en notities' of 'Alleen notities'. Om presentatornotities toe te voegen of te wijzigen, tik je dubbel in het veld met notities en begin je met typen. Tik op 'Gereed' wanneer je klaar bent.
en tik je vervolgens op 'Huidige en notities', 'Volgende en notities' of 'Alleen notities'. Om presentatornotities toe te voegen of te wijzigen, tik je dubbel in het veld met notities en begin je met typen. Tik op 'Gereed' wanneer je klaar bent.
Als je het presentatorscherm wilt sluiten en de presentatie wilt stoppen, beweeg je twee vingers op de dia naar elkaar toe of tik je op
 .
.
Het presentatorscherm aanpassen
Terwijl de presentatie op een apart scherm wordt afgespeeld of wanneer je een diavoorstelling oefent, kun je de onderdelen selecteren die je in het presentatorscherm wilt weergeven en kun je de lay-out ervan aanpassen.
Voer een van de volgende stappen uit om de presentatie af te spelen:
Als er een extern beeldscherm op je apparaat is aangesloten: Tik op
 boven in het scherm. De presentatie wordt op het aangesloten beeldscherm afgespeeld en het presentatorscherm verschijnt op je apparaat.
boven in het scherm. De presentatie wordt op het aangesloten beeldscherm afgespeeld en het presentatorscherm verschijnt op je apparaat.Als er geen extern beeldscherm op je apparaat is aangesloten: Tik op
 en vervolgens op 'Oefen diavoorstelling'. Het presentatorscherm wordt op je apparaat geopend.
en vervolgens op 'Oefen diavoorstelling'. Het presentatorscherm wordt op je apparaat geopend.
Voer een of meer van de volgende stappen uit om het presentatorscherm aan te passen:
De lay-out van het presentatorscherm wijzigen: Tik op
 en tik vervolgens op een optie om de huidige dia, de volgende dia of een combinatie te zien.
en tik vervolgens op een optie om de huidige dia, de volgende dia of een combinatie te zien.De vormgeving van de presentatornotities wijzigen: Zorg dat de presentatornotities zichtbaar zijn en tik op
 . Tik vervolgens op
. Tik vervolgens op  om de letters groter te maken of op
om de letters groter te maken of op  om de letters kleiner te maken. Schakel 'Keer kleuren om' in om witte tekst op een zwarte achtergrond weer te geven of andersom (andere tekstkleuren worden niet gewijzigd).
om de letters kleiner te maken. Schakel 'Keer kleuren om' in om witte tekst op een zwarte achtergrond weer te geven of andersom (andere tekstkleuren worden niet gewijzigd).De achtergrondkleur van de presentatornotities wijzigen: Om de achtergrond van de presentatornotities van zwart in wit te veranderen, tik je op
 en schakel je 'Keer kleuren om' in.
en schakel je 'Keer kleuren om' in.
Om te schakelen tussen de klok en de timer, tik je op de teller boven in het presentatorscherm. De timer begint te lopen zodra je voor het eerst tikt of veegt om vooruit te gaan in de presentatie.
Opmerking: Als de volgende dia niet meteen wordt weergegeven bij weergave van de dia's naast elkaar, betekent dit dat een overgang of animatie op de huidige dia nog niet is voltooid. De volgende dia verschijnt pas als deze daadwerkelijk in de presentatie kan worden weergegeven.
Je kunt tijdens je presentatie ook op dia's tekenen om informatie op een dia te benadrukken. Zie Tijdens de presentatie op een dia tekenen.