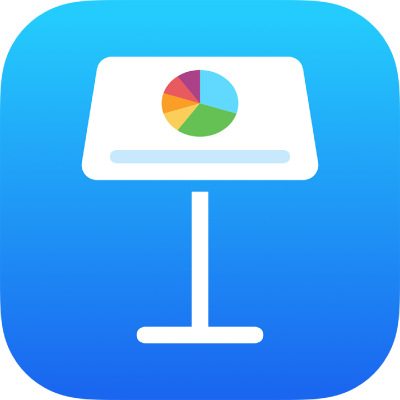
Livevideo toevoegen in Keynote op de iPhone
Je kunt een livevideo aan een dia toevoegen vanaf elk van de camera's van je iPhone. Tijdens een presentatie wordt de livevideo alleen afgespeeld wanneer de dia waaraan deze is toegevoegd, wordt weergegeven. Je kunt de livevideobron op elk gewenst moment in- en uitschakelen.
Belangrijk: Tijdens een diavoorstelling met meerdere presentatoren kunnen alleen de camera's die op de Mac of het apparaat van de host zijn aangesloten als livevideobron worden gebruikt. Zie Een diavoorstelling met meerdere presentatoren afspelen voor meer informatie over diavoorstellingen met meerdere presentatoren.
Livevideo toevoegen
Standaard wordt in Keynote de camera aan de voorkant van het apparaat voor livevideo gebruikt, maar je kunt ook de camera's aan de achterkant als bron gebruiken.
Tik op
 in de knoppenbalk, tik op
in de knoppenbalk, tik op  en tik vervolgens op 'Livevideo'.
en tik vervolgens op 'Livevideo'.Een livevideo van de camera aan de voorkant van het apparaat verschijnt op de dia.
Om een andere camera als bron in te stellen, doe je het volgende: tik op de livevideo op de dia, tik op
 en tik vervolgens boven in het menu op 'Livevideo'. Tik in het tabblad 'Livevideo' op de knop 'Bron' en tik vervolgens op
en tik vervolgens boven in het menu op 'Livevideo'. Tik in het tabblad 'Livevideo' op de knop 'Bron' en tik vervolgens op  .
.Typ een naam voor de nieuwe bron en tik op
 om te schakelen tussen de camera's aan de voorkant en de achterkant van het apparaat. Tik op 'Wijzig miniatuur' om de miniatuur te wijzigen en tik vervolgens op 'Voeg toe' rechtsboven in het menu 'Nieuwe bron'.
om te schakelen tussen de camera's aan de voorkant en de achterkant van het apparaat. Tik op 'Wijzig miniatuur' om de miniatuur te wijzigen en tik vervolgens op 'Voeg toe' rechtsboven in het menu 'Nieuwe bron'.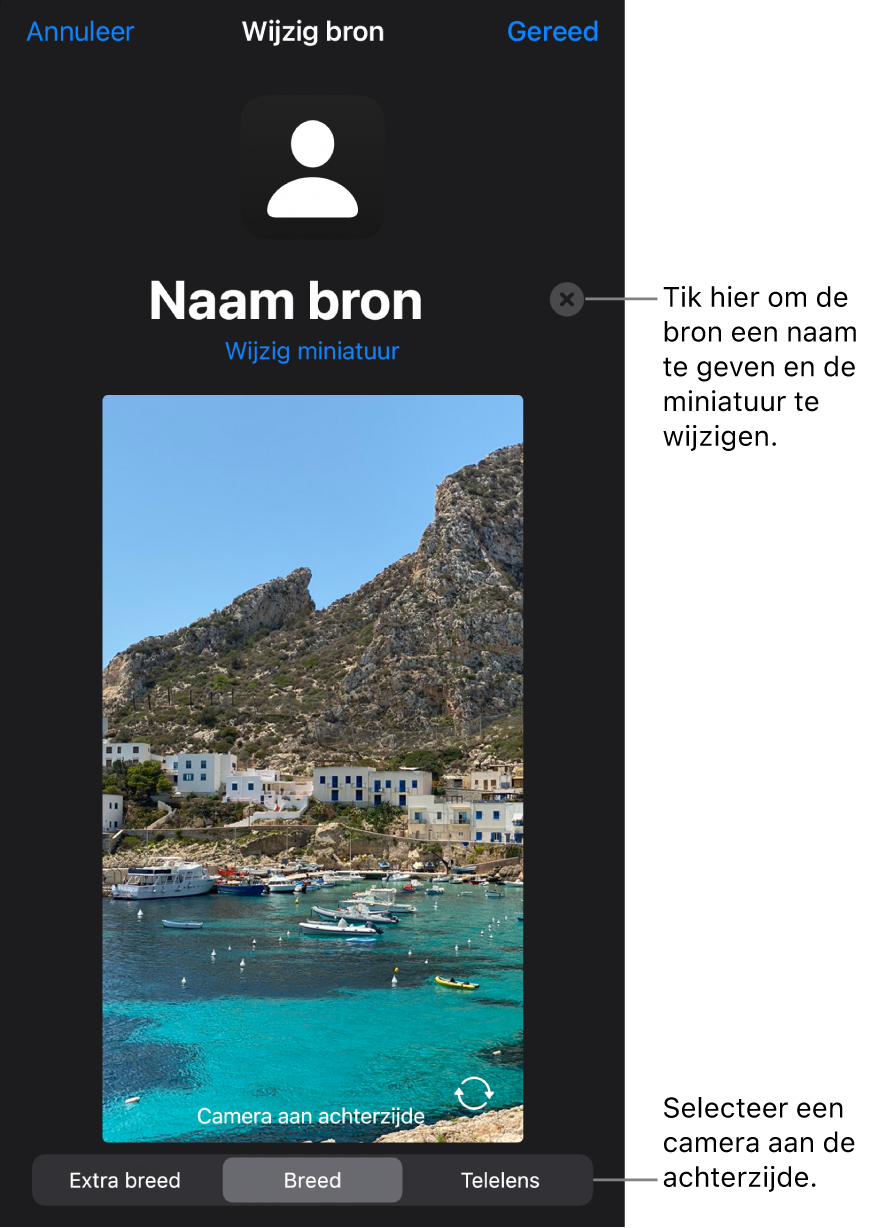
Het uiterlijk van een livevideo wijzigen
Tik op de livevideo op de dia om deze te selecteren.
Tik op
 en tik vervolgens op 'Livevideo'.
en tik vervolgens op 'Livevideo'.Voer een of meer van de volgende stappen uit:
De camera in- of uitzoomen: Sleep de schuifknop 'Schaal' naar rechts om in te zoomen en naar links om uit te zoomen.
De vorm van een livevideo wijzigen: Tik op 'Snij bij' en selecteer de gewenste grootte of vorm.
De vorm van de hoeken van een livevideo wijzigen: Verhoog het getal in het vak 'Straal van hoek' om de hoeken ronder te maken, of verlaag het getal om scherpere hoeken te creëren.
De achtergrond van een livevideo verwijderen of wijzigen
Tik op de livevideo op de dia om deze te selecteren.
Tik op
 , tik boven in het menu op 'Livevideo' en schakel 'Achtergrond' in.
, tik boven in het menu op 'Livevideo' en schakel 'Achtergrond' in.Om de achtergrond aan te passen, tik je onder de achtergrondregelaar op 'Vulling' en kies je een van de volgende opties:
Een transparante achtergrond: Tik op 'Voorinstelling' en tik vervolgens op 'Geen' (mogelijk moet je naar links vegen op de kleuropties om deze optie te zien).
Een kleur of verlooptint die op het thema is afgestemd: Tik op 'Voorinstelling', veeg naar links of naar rechts om alle opties weer te geven en tik op een kleur.
Een willekeurige kleur: Tik op 'Kleur', veeg omhoog of omlaag om alle opties weer te geven en tik op een kleur. Om snel te zien hoe verschillende kleuren er in de livevideo uitzien, houd je je vinger op een kleur en sleep je over het raster om andere kleuren te bekijken. Er verschijnt een kleurlabel voor elke voorvertoning, zodat je de gewenste kleur gemakkelijker kunt vinden. Haal je vinger van het scherm om een kleur te selecteren.
Een kleur van elders op de dia: Tik boven in het menu op
 en tik vervolgens op een kleur op de dia. Om een voorvertoning van de kleuren op de dia te bekijken, houd je je vinger op een kleur op de dia en sleep je over andere kleuren op de dia. Haal je vinger van het scherm om een kleur te selecteren.
en tik vervolgens op een kleur op de dia. Om een voorvertoning van de kleuren op de dia te bekijken, houd je je vinger op een kleur op de dia en sleep je over andere kleuren op de dia. Haal je vinger van het scherm om een kleur te selecteren.Een verlooptint met twee kleuren: Tik op 'Verlooptint', tik op 'Beginkleur' of 'Eindkleur', tik op een kleur en tik vervolgens op
 om terug te gaan naar het menu 'Vulling'. Om de richting van de verlooptint te wijzigen, tik je op 'Draai kleur om'. Om de hoek van de verlooptint te wijzigen, sleep je de schuifknop 'Hoek'.
om terug te gaan naar het menu 'Vulling'. Om de richting van de verlooptint te wijzigen, tik je op 'Draai kleur om'. Om de hoek van de verlooptint te wijzigen, sleep je de schuifknop 'Hoek'.Een afbeelding: Tik op 'Afbeelding', tik op 'Wijzig afbeelding' en tik vervolgens op 'Kies foto' of 'Maak foto'. Om een afbeelding uit iCloud of een andere voorziening in te voegen, tik je op 'Voeg in uit'. Om in te stellen hoe de afbeelding de achtergrond van de dia vult, tik je op een van de volgende opties:
Originele grootte: De afbeelding wordt geplaatst zonder dat de oorspronkelijke afmetingen ervan worden gewijzigd. Sleep de schuifknop 'Schaal' om de grootte van de afbeelding te wijzigen.
Uitgerekt: De afbeelding wordt aangepast aan de afmetingen van de livevideo. Hierdoor veranderen mogelijk de verhoudingen van de afbeelding.
Vullend: De afbeelding wordt groter of kleiner, zodat er geen ruimte meer rondom de afbeelding is.
Maak passend: De afbeelding wordt aangepast aan de afmetingen van de livevideo. De verhoudingen van de afbeelding blijven echter behouden.
Om een tint aan de afbeelding toe te voegen, schakel je 'Kleuroverlay' in en tik je op 'Vulling' om een tintkleur te selecteren. Om de tint doorzichtiger of ondoorzichtiger te maken, sleep je de schuifknop 'Ondoorzichtigheid'.
Een andere livevideobron gebruiken
Je kunt een andere bron voor een livevideo-object op je dia kiezen als je meerdere bronnen in je presentatie hebt ingesteld.
Tik op de livevideo op de dia om deze te selecteren.
Tik op
 en tik vervolgens op 'Livevideo'.
en tik vervolgens op 'Livevideo'.Tik op de knop 'Bron' en tik vervolgens op een nieuwe bron in het menu.
Tik op
 om het menu te sluiten.
om het menu te sluiten.
Livevideobronnen wijzigen of verwijderen
Tik op de livevideo op de dia om deze te selecteren.
Tik op
 en tik vervolgens op 'Livevideo'.
en tik vervolgens op 'Livevideo'.Tik op de knop 'Bron' en tik vervolgens op
 naast de bron die je wilt wijzigen of verwijderen.
naast de bron die je wilt wijzigen of verwijderen.Voer een van de volgende stappen uit:
Een livevideobron wijzigen: Gebruik de regelaars in het venster 'Wijzig bron' om de gewenste wijzigingen aan te brengen en tik vervolgens op 'Gereed'.
Een livevideobron verwijderen: Tik op 'Verwijder bron' onder in het venster.
Een livevideo afspelen of pauzeren
Voer een of meer van de volgende stappen uit om een livevideofeed in of uit te schakelen:
Terwijl de diavoorstelling niet wordt afgespeeld: Tik op de livevideo op de dia om deze te selecteren, tik op
 en tik vervolgens op 'Beheer voorvertoningen' in het tabblad 'Livevideo'. Gebruik de regelaars in het venster om de livevideo in of uit te schakelen en tik vervolgens op 'Gereed'.
en tik vervolgens op 'Beheer voorvertoningen' in het tabblad 'Livevideo'. Gebruik de regelaars in het venster om de livevideo in of uit te schakelen en tik vervolgens op 'Gereed'.Je kunt ook op de livevideo op de dia tikken om deze te selecteren en vervolgens op
 tikken om de livevideo in of uit te schakelen.
tikken om de livevideo in of uit te schakelen.Terwijl de diavoorstelling schermvullend wordt afgespeeld: Houd je vinger op het scherm totdat de knoppenbalk onder in het scherm verschijnt, tik op
 en gebruik de regelaars om de livevideo in of uit te schakelen. Tik op
en gebruik de regelaars om de livevideo in of uit te schakelen. Tik op  om terug te gaan naar de diavoorstelling.
om terug te gaan naar de diavoorstelling.