
De weergave van een FaceTime-gesprek wijzigen op de Mac
Tijdens een FaceTime-videogesprek kun je aanpassen hoe het gesprek wordt weergegeven en het beeld-in-beeldvenster verplaatsen.
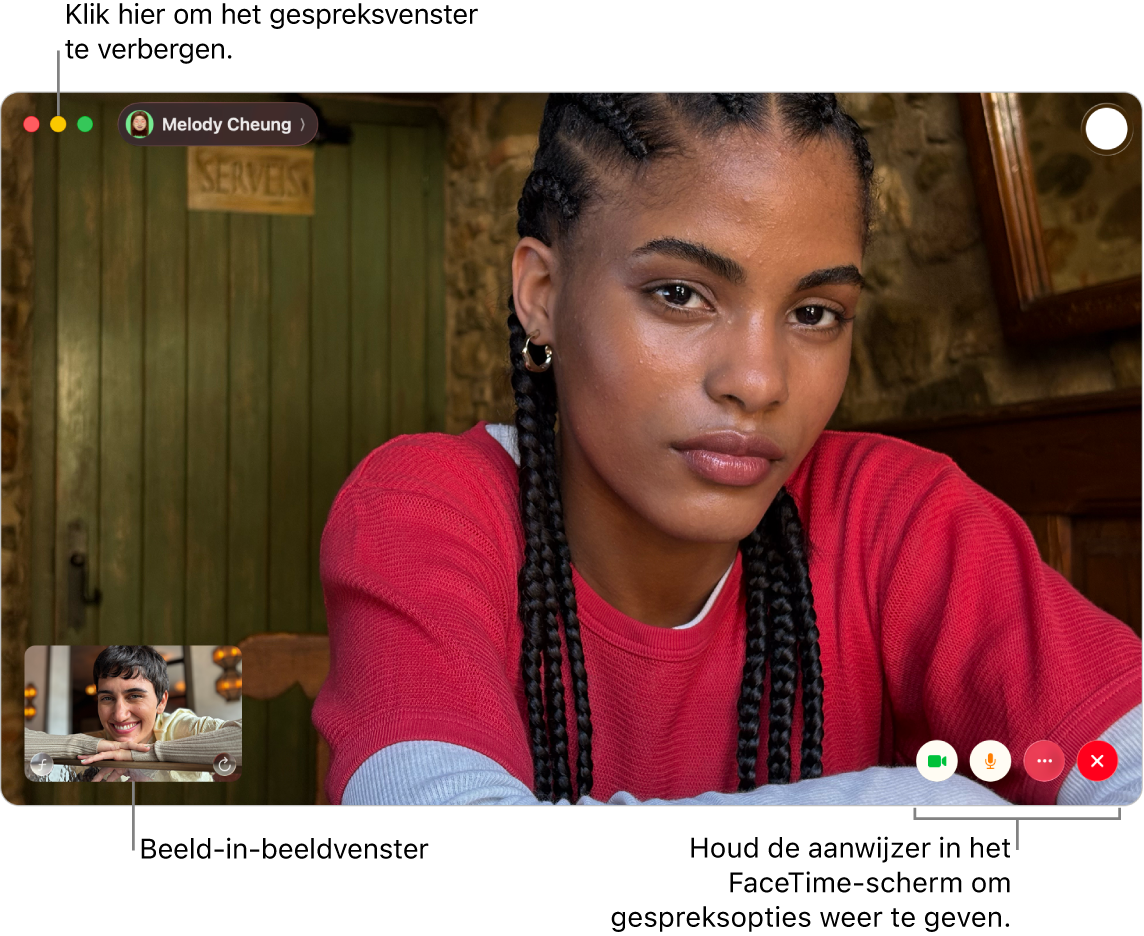
Voer tijdens een FaceTime-videogesprek een of meer van de volgende stappen uit:
Het videogespreksvenster op de voorgrond houden: Kies 'Video' > 'Altijd op voorgrond'. Het gespreksvenster zweeft boven de andere appvensters, zodat het altijd zichtbaar is, welke app je ook gebruikt.
Een videogesprek schermvullend weergeven: Klik linksboven in het FaceTime-venster op
 en klik vervolgens op 'Schermvullend'.
en klik vervolgens op 'Schermvullend'.Een videogesprek in split-screen weergeven: Houd linksboven in het FaceTime-venster
 ingedrukt en kies een optie. Zie Apps in Split View gebruiken.
ingedrukt en kies een optie. Zie Apps in Split View gebruiken.Terugkeren naar de standaardgrootte van het venster (vanuit de schermvullende weergave): Houd linksboven in het FaceTime-venster
 ingedrukt en kies 'Schakel schermvullende weergave uit' of druk op Control + Command + F.
ingedrukt en kies 'Schakel schermvullende weergave uit' of druk op Control + Command + F.Terugkeren naar de standaardgrootte van het venster (vanuit de gesplitste weergave): Houd linksboven in het FaceTime-venster
 ingedrukt en kies een optie of druk op Control + Command + F.
ingedrukt en kies een optie of druk op Control + Command + F.Het videogespreksvenster tijdelijk verbergen: Klik boven in het FaceTime-venster op
 . (Als de schermvullende weergave actief is, moet je eerst teruggaan naar de standaardvenstergrootte.) Het audiogedeelte van het gesprek blijft actief terwijl het venster is geminimaliseerd. Om de video weer te zien, klik je in het Dock op
. (Als de schermvullende weergave actief is, moet je eerst teruggaan naar de standaardvenstergrootte.) Het audiogedeelte van het gesprek blijft actief terwijl het venster is geminimaliseerd. Om de video weer te zien, klik je in het Dock op  .
.Het beeld-in-beeldvenster verplaatsen: Sleep een van de kleine vensters naar het gewenste deel van het grotere venster.
De tegels dezelfde grootte houden tijdens een groepsgesprek: Kies 'FaceTime' > 'Instellingen', klik op 'FaceTime' en schakel 'Automatische focus tijdens spreken' uit.
Een ogenblik in het gesprek vastleggen: Zie Een Live Photo maken.
Extra personen aan het gesprek toevoegen: Zie Personen aan een FaceTime-gesprek toevoegen.
Overschakelen naar een audiogesprek: Klik op
 . Om de camera weer in te schakelen, klik je nogmaals op de knop.
. Om de camera weer in te schakelen, klik je nogmaals op de knop.Je scherm delen: Zie Je scherm delen.
Samen video kijken of audio luisteren: Zie SharePlay gebruiken.
Het gesprek vanaf het ene naar het andere apparaat doorschakelen: Zie Een FaceTime-gesprek naar een ander apparaat overzetten.
Het gesprek op de iPad bekijken: Zie Je iPad als tweede beeldscherm gebruiken.
De portretmodus gebruiken: Zie Videoconferentiefuncties gebruiken op de Mac.
Opmerking: In een-op-eengesprekken kun je ook schakelen tussen de liggende en staande richting. Hiervoor plaats je de aanwijzer op het kleine picture-in-picture-venster en klik je op ![]() of draai met twee vingers op je trackpad. De richting wijzigt ook voor de andere persoon.
of draai met twee vingers op je trackpad. De richting wijzigt ook voor de andere persoon.