
Windows op een ouder model Mac installeren
Bij oudere Mac-computers is voor de installatie van Windows een externe USB-schijf vereist. Om na te gaan of je een Mac hebt waarvoor een externe USB-stick vereist is, raadpleeg je het gedeelte "Meer informatie" in het Apple Support-artikel Windows installeren op een Mac met Boot Camp. Als je een nieuwer model Mac hebt waarvoor geen USB-schijf vereist is, volg je de instructies in Windows op een nieuwer model Mac installeren.
Om na te gaan welke versies van Windows je Mac ondersteunt, raadpleeg je het Apple Support-artikel Systeemvereisten voor de installatie van Windows via Boot Camp voor macOS.
Benodigdheden
Het toetsenbord en het trackpad of de muis die je bij de Mac hebt ontvangen. (als je deze niet hebt, gebruik je een USB-toetsenbord en -muis).
Een externe USB-schijf (een harde schijf of USB-stick) van ten minste 8 GB die is geformatteerd met de MS-DOS-structuur (FAT).
Je formatteert een externe USB-schijf met de MS-DOS-structuur (FAT) met behulp van Schijfhulpprogramma (in /Programma's/Hulpprogramma's). Kies 'MBR (hoofdopstartrecord)' als indeling.
Een ISO-schijfkopiebestand van Windows dat je hebt gedownload vanaf de Microsoft-website en dat de volledige inhoud van een dvd bevat, of een Windows-installatieschijf waarmee je een volledige versie kunt installeren (dus geen upgradeversie van Windows) en een ingebouwde schijfeenheid of een compatibele externe optische-schijfeenheid.
Ga naar de pagina met softwaredownloads voor Microsoft Windows om ISO-schijfkopiebestanden van Windows te downloaden.
Ten minste 32 GB vrije ruimte op een interne harde schijf.
Voordat je begint
Voordat je Windows installeert, maak je een reservekopie van belangrijke bestanden.
Voor het maken van een reservekopie gebruik je Time Machine of een andere methode. Voor informatie over het maken van een reservekopie van je bestanden ga je naar de Finder en kies je 'Help' > 'Mac Help'. Zoek vervolgens op "reservekopie maken".
De installatie uitvoeren
Voer de volgende stappen in de aangegeven volgorde uit.
Stap 1: Controleren of er updates nodig zijn
Voordat je Windows installeert, moet je alle macOS-updates installeren.
Log als beheerder in op je Mac, stop alle actieve programma's en log eventuele andere gebruikers uit.
Kies Apple-menu > 'App Store', klik op 'Updates' en installeer alle beschikbare updates.
Als je Mac na het installeren van een update opnieuw wordt opgestart, kies je nogmaals Apple-menu > 'App Store' om eventuele overige updates te installeren.
Stap 2: Een ISO-schijfkopiebestand van Windows downloaden
Je moet een ISO-schijfkopiebestand van de volledige 64-bits-versie van Windows aanmaken of downloaden.
Voer een van de volgende handelingen uit:
Als je een Windows-dvd en een optische-schijfeenheid gebruikt, volg je de instructies in het Apple Support-artikel Een ISO-schijfkopie voor Boot Camp vanaf Windows-installatiemedia aanmaken.
Als je geen Windows-dvd en optische-schijfeenheid hebt, download je een ISO-schijfkopiebestand vanaf de Microsoft-website.
Stap 3: Je Mac voorbereiden voor Windows
Boot Camp-assistent bereidt je Mac voor Windows voor door een nieuwe partitie voor Windows aan te maken en het Windows-installatieprogramma te starten.
Belangrijk: Als je een draagbare Mac hebt, moet je deze op een voedingsbron aansluiten voordat je verdergaat.
Sluit een externe USB-schijf aan of steek een USB-stick in de USB-poort op je Mac. Verwijder deze niet zolang de installatie van Windows en de Windows-ondersteuningssoftware gaande is.
Open Boot Camp-assistent in /Programma's/Hulpprogramma's.
Klik in het introductiescherm op 'Ga door'.
Selecteer bij de stap 'Taken selecteren' alle taken en klik op 'Ga door'.
Als de stap 'Taken selecteren' niet verschijnt, hoef je geen USB-stick of -schijf te gebruiken om Windows te installeren. Volg de instructies in Windows op een nieuwer model Mac installeren.
Kies bij de stap 'Opstartbare USB-schijf aanmaken voor installatie van Windows' de ISO-schijfkopie van Windows en de USB-stick en klik vervolgens op 'Ga door'.
Geef bij de stap 'Partitie voor Windows aanmaken' een partitiegrootte op door de scheidingslijn tussen de macOS- en Windows-partitie te verslepen. Als je computer meerdere interne harde schijven bevat, kun je een andere harde schijf selecteren dan de harde schijf waarop macOS wordt uitgevoerd. Vervolgens maak je op die schijf één partitie die alleen voor Windows wordt gebruikt.
Belangrijk: Je kunt de grootte van de partitie later niet meer aanpassen.
Als je niet precies weet welke grootte je voor je Windows-partitie moet instellen, raadpleeg je de documentatie bij het Windows-installatieprogramma.
Klik op 'Installeer'.
Boot Camp-assistent maakt een Windows-partitie aan met de naam BOOTCAMP, start je Mac opnieuw op en opent vervolgens het Windows-installatieprogramma.
Stap 4: Windows installeren
Volg deze instructies om Windows op je Mac te installeren.
Volg de aanwijzingen in het installatieprogramma van Windows.
Als je wordt gevraagd waar je Windows wilt installeren, selecteer je de partitie BOOTCAMP. (Mogelijk moet je door de lijst met partities scrollen tot je de juiste partitie ziet.)
WAARSCHUWING: Maak geen nieuwe partities aan, verwijder geen partities en selecteer geen andere partitie. Als je dit wel doet, wordt mogelijk de hele macOS-partitie gewist.
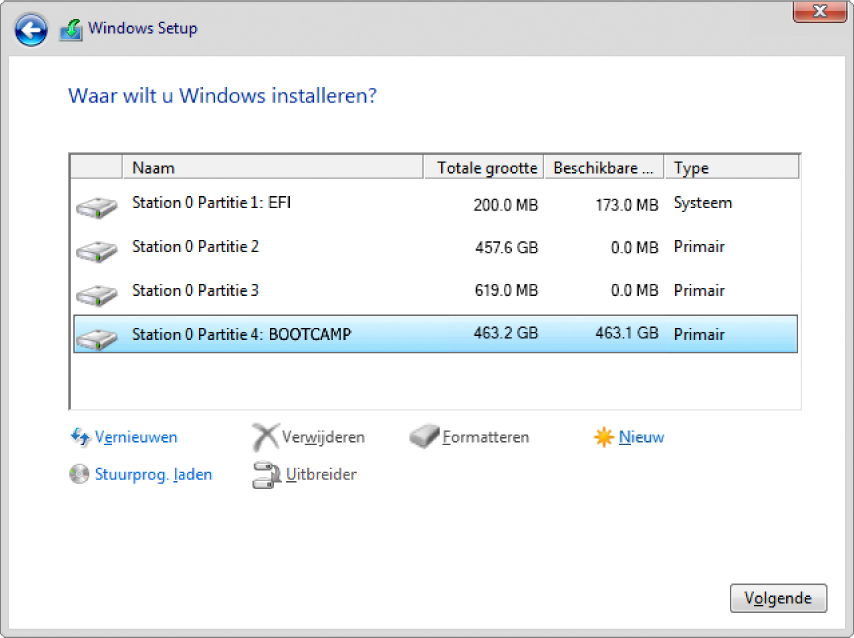
Klik op 'Formatteren' en vervolgens op 'OK'.
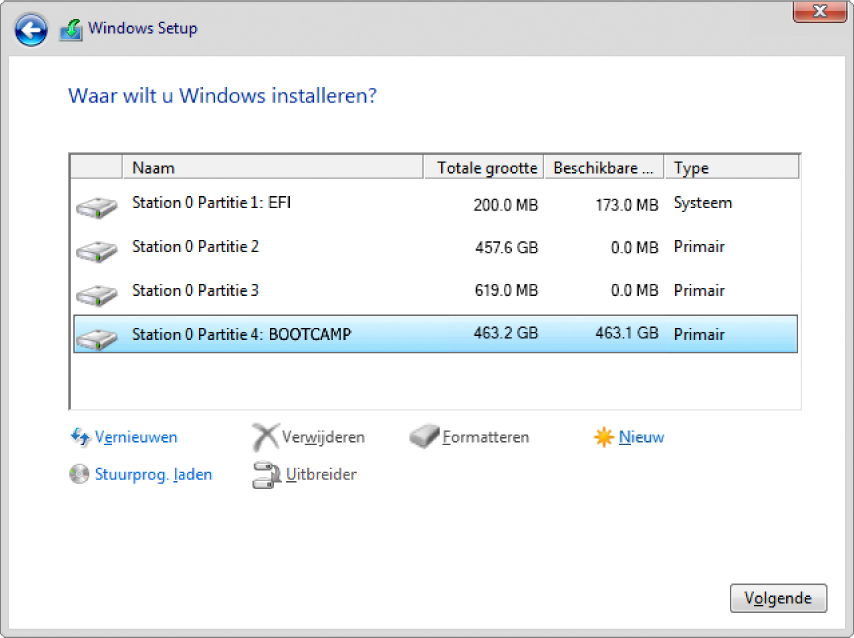
Klik op 'Volgende'.
De Windows-partitie wordt door het installatieprogramma geformatteerd als NTFS-bestandssysteem.
Volg de instructies op het scherm om de installatie van Windows te voltooien.
Nadat je Windows hebt geïnstalleerd, wordt je Mac automatisch opnieuw opgestart met Windows.
Via het Configuratiescherm in Windows kun je Windows configureren.
Wanneer Windows is geconfigureerd, wordt een installatieprogramma geopend.
Stap 5: Windows-ondersteuningssoftware installeren
Nadat je Windows hebt geïnstalleerd, installeer je de ondersteuningssoftware. Deze bevat de Boot Camp-besturingsbestanden die ondersteuning bieden voor je Mac-hardware.
Als je Windows hebt geconfigureerd en de externe USB-schijf of -stick niet hebt verwijderd, wordt automatisch een installatieprogramma gestart. Anders sluit je de externe USB-schijf aan en klik je dubbel op het bestand 'setup.exe' in de map 'BootCamp'.
Volg de instructies op het scherm.
Belangrijk: Klik niet op de knop 'Annuleren' in een van de vensters van het installatieprogramma.
Als er een bericht verschijnt met de melding dat de software die je installeert niet voldoet aan de eisen van de Windows Logo-test, klik je op 'Toch doorgaan'.
Tijdens de installatie zijn sommige vensters maar even zichtbaar. Hierin hoef je verder niets te doen. Als je echter gevraagd wordt om apparaatsoftware te installeren, klik je op 'Installeren'.
Als het lijkt of er niets gebeurt, is er mogelijk een verborgen venster waarop je moet reageren. Kijk of er achter geopende vensters nog een venster zit.
Klik na het installeren van de ondersteuningssoftware op 'Voltooien' en klik vervolgens op 'Ja' op de Mac opnieuw op te starten.
Nadat de Mac opnieuw is opgestart, volg je de instructies in andere installatieprogramma's die eventueel verschijnen.
Controleer of er updates van de Windows-ondersteuningssoftware beschikbaar zijn. Kies in macOS Apple-menu > 'App Store' en installeer alle beschikbare updates.