De achtergrond van een fragment wijzigen in iMovie
Gebruik het groen-schermeffect in iMovie op een iPhone, iPad of Mac om de achtergrond van een video te wijzigen.
Met het groen-schermeffect in iMovie kun je een videofragment over een achtergrondvideofragment, een foto of andere afbeelding heen leggen. Eerst maak je een opname van je onderwerp vóór een groen of blauw scherm. Dan plaats je dat fragment boven het achtergrondfragment in de tijdbalk van iMovie. Vervolgens gebruik je het groen-schermeffect in iMovie zodat het achtergrondfragment zichtbaar is achter het onderwerp.
Video opnemen vóór een groen of blauw scherm
Gebruik een iPhone, iPad, iPod touch of andere camera om video vóór een groen of blauw scherm op te nemen. Als je onderwerp groen is of groene kleding draagt, maak je de opname voor een blauwe achtergrond. Als je onderwerp blauw is of blauwe kleding draagt, maak je de opname voor een groene achtergrond.
Het groen-schermeffect in iMovie gebruiken op een iPhone of iPad
In het geopende project voeg je het achtergrondvideofragment of de afbeelding toe op de tijdbalk.
Scrol door de tijdbalk totdat de afspeelkop (de verticale witte lijn) zich op het achtergrondfragment bevindt.
Tik op de , tik op een categorie in de lijst en tik vervolgens op het groen-schermfragment om het te selecteren.
Tik op de en vervolgens op 'Groen/blauw scherm'. Het groen-schermfragment wordt boven het achtergrondfragment toegevoegd op de tijdbalk.
Tik in het weergavevenster op 'Automatisch' om het groen of blauw te verwijderen uit het fragment. Of tik in het weergavevenster op de kleur in het fragment die je wilt verwijderen.
Kort het achtergrondvideofragment in en verplaats het om de lengte ervan af te stemmen op het groen-schermfragment. Omdat de twee fragmenten aan elkaar zijn gekoppeld, worden ze samen verplaatst wanneer je fragmenten opnieuw rangschikt op de tijdbalk.
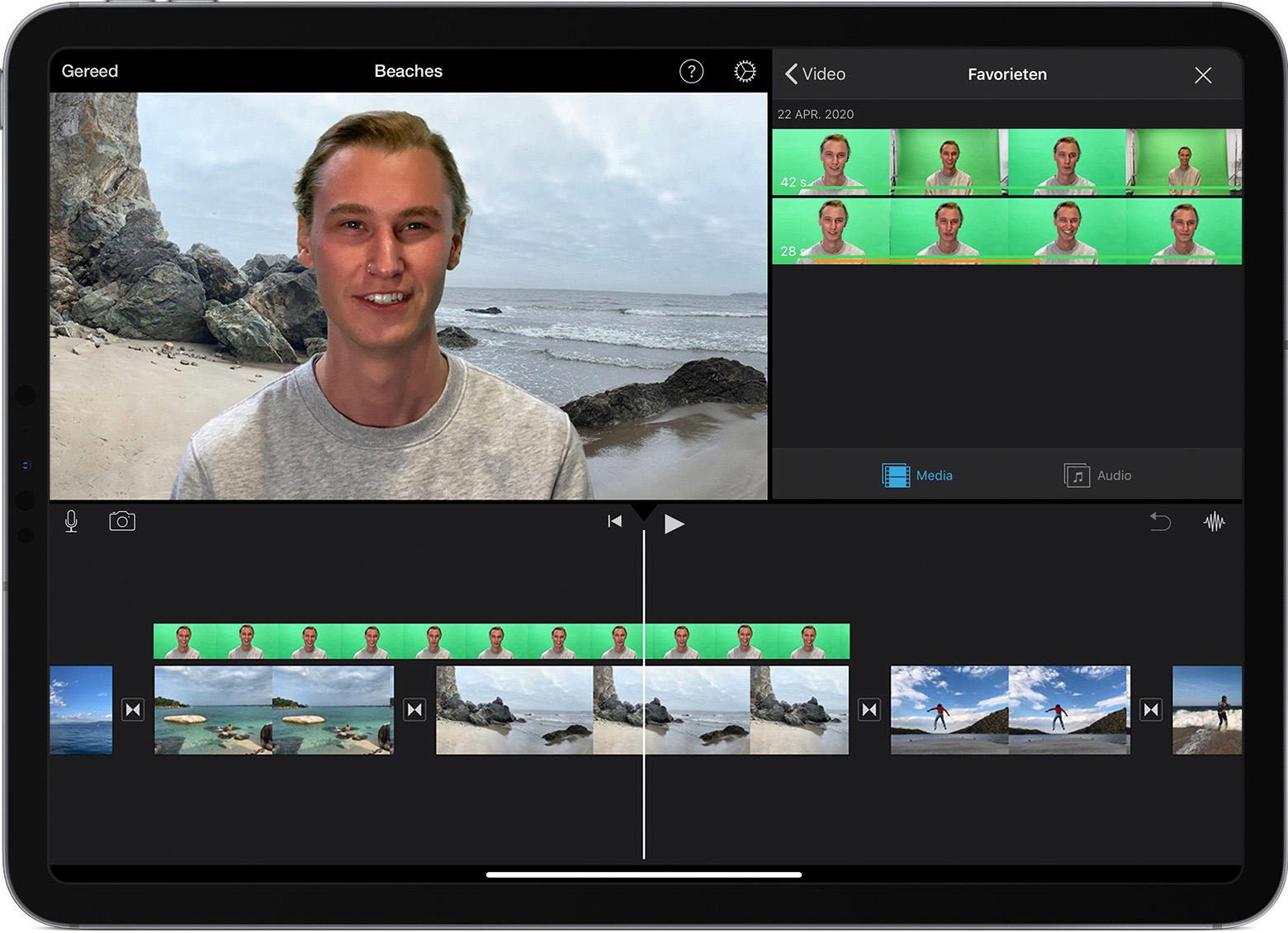
Het groen-schermeffect aanpassen op iPhone of iPad
Nadat je het groen-schermeffect hebt toegevoegd, kun je het aanpassen. Tik in de tijdbalk op het groen-schermsegment dat je wilt aanpassen en gebruik een van de groen-schermregelaars om de gewenste aanpassingen aan te brengen:
Om de hoeveelheid groen of blauw te wijzigen die je wilt verwijderen uit een groen-schermfragment, tik je op de knop 'Pas aan' en sleep je de schuifknop voor 'Sterkte' naar links of naar rechts.
Als je gedeelten van het groen-schermfragment wilt bijsnijden, tik je op de knop 'Snij bij' en versleep je de hoeken.
Het groen-schermeffect in iMovie gebruiken op een Mac
In het geopende project voeg je het achtergrondvideofragment of de afbeelding toe op de tijdbalk.
Voeg het groen-schermfragment toe boven het achtergrondfragment in de tijdbalk.
Kort het achtergrondvideofragment in en verplaats het om de lengte ervan af te stemmen op het groen-schermfragment. Omdat de twee fragmenten aan elkaar zijn gekoppeld, worden ze samen verplaatst wanneer je fragmenten opnieuw rangschikt op de tijdbalk.
Als de video-overlayregelaars niet worden weergegeven, klik je boven het weergavevenster op de above the viewer, then choose Green/Blue Screen from the pop-up menu.
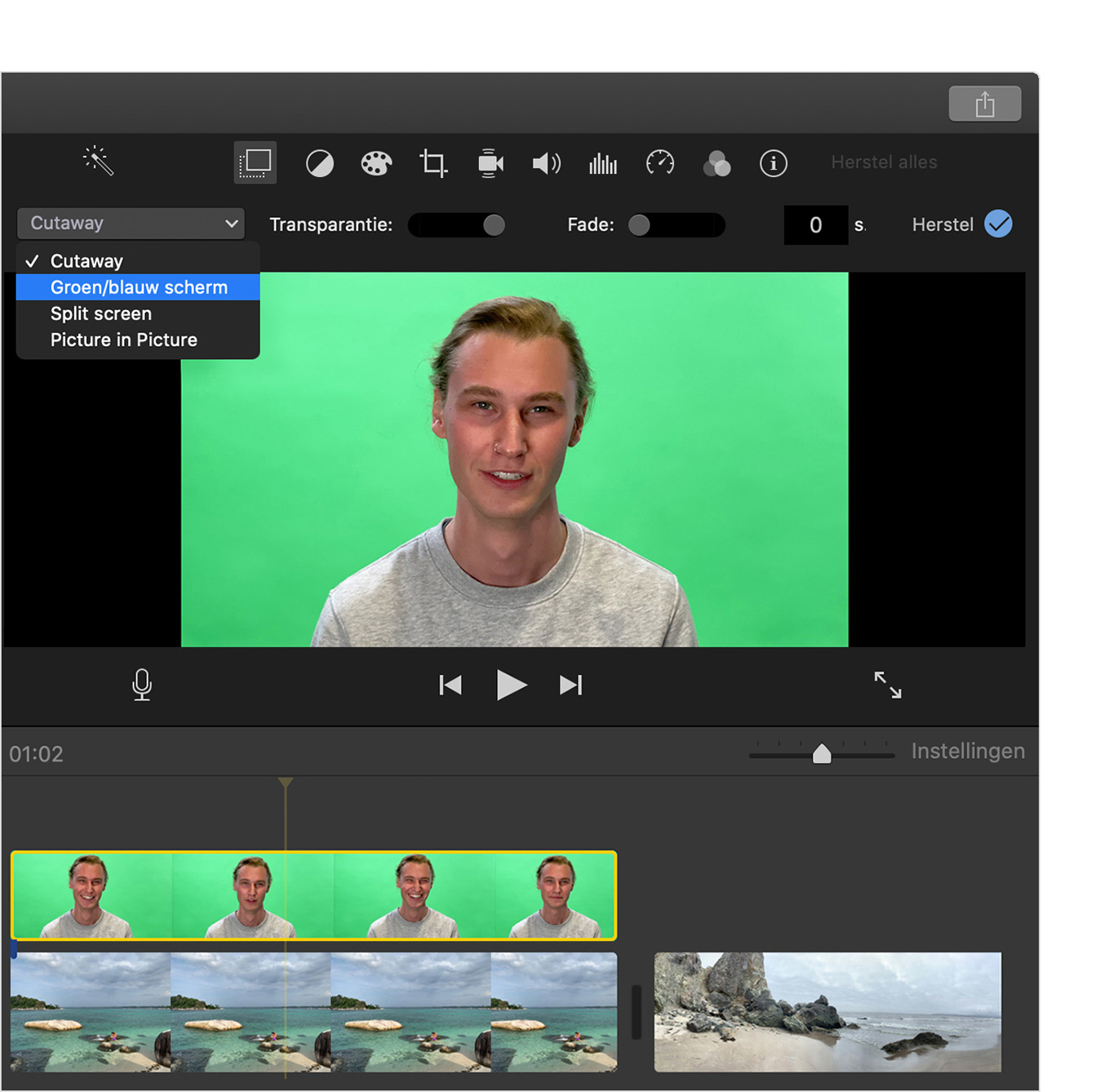
In the viewer, iMovie removes the green or blue from the green-screen clip to reveal the background clip behind your subject. Because the clips are connected, the two clips move together if you rearrange clips in the timeline.
De kleur die door iMovie wordt verwijderd, is gebaseerd op de dominante kleur in het beeld op de positie van de afspeelkop wanneer je de optie 'Groen/blauw scherm' kiest in het venstermenu. Als het beeld onder de afspeelkop niet representatief is voor de rest van het fragment, verplaats je de afspeelkop en pas je het effect opnieuw toe.
Het groen-schermeffect aanpassen op een Mac
Nadat je het groen-schermeffect hebt toegevoegd, kun je het aanpassen. Selecteer het groen-schermsegment op de tijdbalk, klik op de en gebruik een van de groen-schermregelaars om de gewenste aanpassingen aan te brengen.

Sleep de regelaar voor de zachtheid om de overgang naar het groen-schermsegment aan te passen.
Als je gedeelten van het groen-schermfragment wilt isoleren, klik je op de en versleep je de hoeken van het beeld in het weergavevenster.
Als je gedeelten van het groen-schermfragment wilt maskeren, klik je op de en sleep je over het fragment in het weergavevenster.