Een soundtrack en geluidseffecten toevoegen aan je iMovie-project
iMovie bevat ingebouwde soundtracks en geluidseffecten die je vrij kunt gebruiken in je iMovie-projecten.
Een soundtrack toevoegen aan een iMovie-project op iPhone of iPad
iMovie voor iOS en iPadOS bevat een verzameling soundtracks en geluidseffecten van bekende componisten en artiesten die je vrij kunt gebruiken in je project.
Een soundtrack toevoegen
Tik in de tijdbalk van het geopende project in op de knop .
Tik op 'Audio' en vervolgens op 'Soundtracks' om te bladeren door de ingebouwde soundtracks.
Tik op een soundtrack om een voorbeeld te beluisteren. Als een soundtrack gedimd is, tik je er eerst op om deze te downloaden. Vervolgens tik je er opnieuw op om een voorbeeld ervan te beluisteren.
Je voegt de soundtrack toe aan je project door op de knop next to a soundtrack. iMovie automatically places the song at the beginning of the project and automatically fits it to the length of the project.
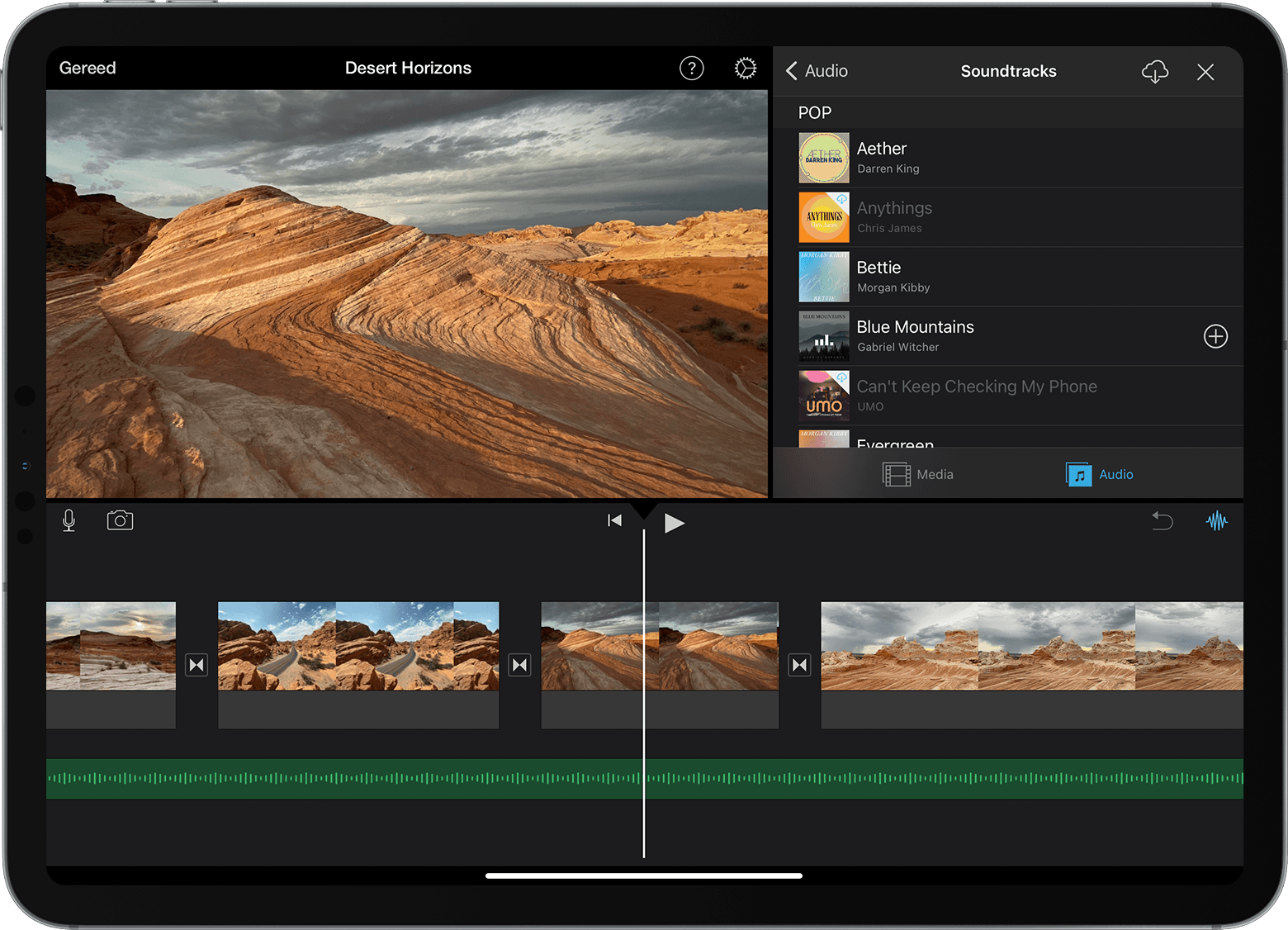
Nadat je een soundtrack hebt toegevoegd, kun je de lengte ervan wijzigen, net als bij elk ander type fragment. Je kunt ook meerdere soundtracks gebruiken binnen een project. Als je bijvoorbeeld de sfeer van de soundtrack in de loop van de film wilt veranderen, kun je de eerste soundtrack bijsnijden in de tijdbalk en er vervolgens een andere soundtrack achter zetten.
Geluidseffecten toevoegen
Wanneer je een geluidseffect toevoegt, wordt het vastgemaakt aan het videofragment erboven in de tijdbalk. Als je het videofragment verplaatst, beweegt het geluidseffect mee met het videofragment. Dit is anders dan bij soundtracks, die onafhankelijk zijn van de videofragmenten in je project.
Scrol in het geopende project door de tijdbalk totdat de afspeelkop (de verticale witte lijn) zich op het punt bevindt waar je het geluidseffect wilt toevoegen.
Tik op de knop 'Voeg media toe', tik op 'Audio' en tik vervolgens op 'Geluidseffecten' om te bladeren door de ingebouwde geluidseffecten.
Tik op een geluidseffect om een voorbeeld te beluisteren.
Je voegt een geluidseffect toe door op de knop naast het geluidseffect te tikken.
Het volume van een fragment aanpassen
Nadat je geluid hebt toegevoegd aan je iMovie-project, kun je het volume van de audiofragmenten aanpassen om de geluidsmix precies goed te krijgen. Je kunt ook het volume aanpassen van videofragmenten die met geluid zijn opgenomen.
Als je het volume van een audio- of videofragment wilt aanpassen, tik je op het fragment op de tijdbalk en tik je op de onderaan het venster. Vervolgens sleep je de schuifknop naar rechts of links om het volume te verhogen of te verlagen. Wanneer je het geluid van een fragment helemaal uitzet, wordt het symbool voor weergegeven in het fragment op de tijdbalk.
Je kunt ook andere aanpassingen maken, zoals het faden van het geluid of het wijzigen van de snelheid van het fragment. Lees hoe je dit doet op een iPhone en iPod touch of op een iPad.
Muziek- en geluidsfragmenten toevoegen in iMovie op de Mac
iMovie voor Mac bevat een verzameling muziek- en geluidsfragmenten die je vrij kunt gebruiken in je project. Naast geluidseffecten zoals regen en voetstappen heeft iMovie ook andere handige audiofragmenten zoals omgevingsgeluiden en jingles.
Klik in het geopende project op 'Audio' bovenaan de kiezer en vervolgens op 'Geluidseffecten' links in de navigatiekolom. Mogelijk moet je op de knop 'Mediakiezer' klikken om de mediakiezer weer te geven.
Om een voorbeeld van een jingle of geluidsfragment te beluisteren, plaats je de cursor op een selectie in de lijst en klik je op de afspeelknop naast het geluidsfragment. Je kunt ook een muzieknummer of een geluidsfragment selecteren, klikken op de golfvorm bovenaan de mediakiezer en vervolgens op de spatiebalk drukken om een voorbeeld te beluisteren.
Wanneer je het gewenste nummer of geluidsfragment hebt gevonden, sleep je het van de mediakiezer naar de tijdbalk:
Als je muziek of geluidseffecten aan een specifiek videofragment wilt koppelen, sleep je deze naar vlak onder het videofragment zodat er een verbindingsbalk wordt weergegeven tussen de fragmenten. Als je het eraan gekoppelde videofragment verplaatst, wordt ook de audio verplaatst.

Voor achtergrondmuziek voor je film sleep je jingles of andere audiofragmenten naar het vak voor achtergrondmuziek, aangegeven door het in the timeline. Audio in the music well is unaffected by the video clips in the timeline.
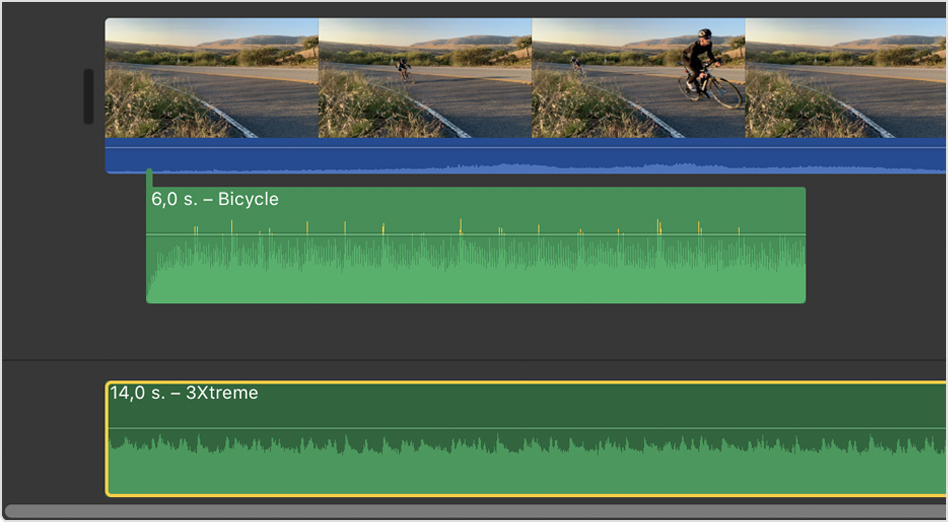
Het volume van een fragment aanpassen
Nadat je geluid hebt toegevoegd aan je iMovie-project, kun je het volume van audiofragmenten precies instellen op het juiste niveau. Lees hoe je het volume van audio- en videofragmenten aanpast en audio laat in- en uitfaden. Je kunt ook de geluidskwaliteit automatisch laten verbeteren, achtergrondgeluid verminderen en de audio optimaliseren voor spraak.