Muzieknummers en andere audiobestanden toevoegen aan je iMovie-project
Voeg nummers toe uit je muziekbibliotheek in de Muziek-app en voeg andere audiobestanden toe die op je apparaat, op iCloud Drive of ergens anders staan.
Muzieknummers en andere audiobestanden toevoegen op de iPhone of iPad
iMovie heeft toegang tot nummers uit je muziekbibliotheek in de Muziek-app op je apparaat, en ook tot audiobestanden die op je apparaat, op iCloud Drive of ergens anders staan.
Nummers uit je muziekbibliotheek toevoegen
Je kunt nummers toevoegen uit je muziekbibliotheek die je op je apparaat naar de Muziek-app hebt gedownload, en ook nummers en andere audiobestanden die naar je apparaat zijn gesynchroniseerd met de Muziek-app op je Mac.
Tik in de tijdbalk van het geopende project in iMovie op de knop .
Tik op 'Audio', tik op 'Mijn muziek' en tik vervolgens op een categorie om door nummers te bladeren.
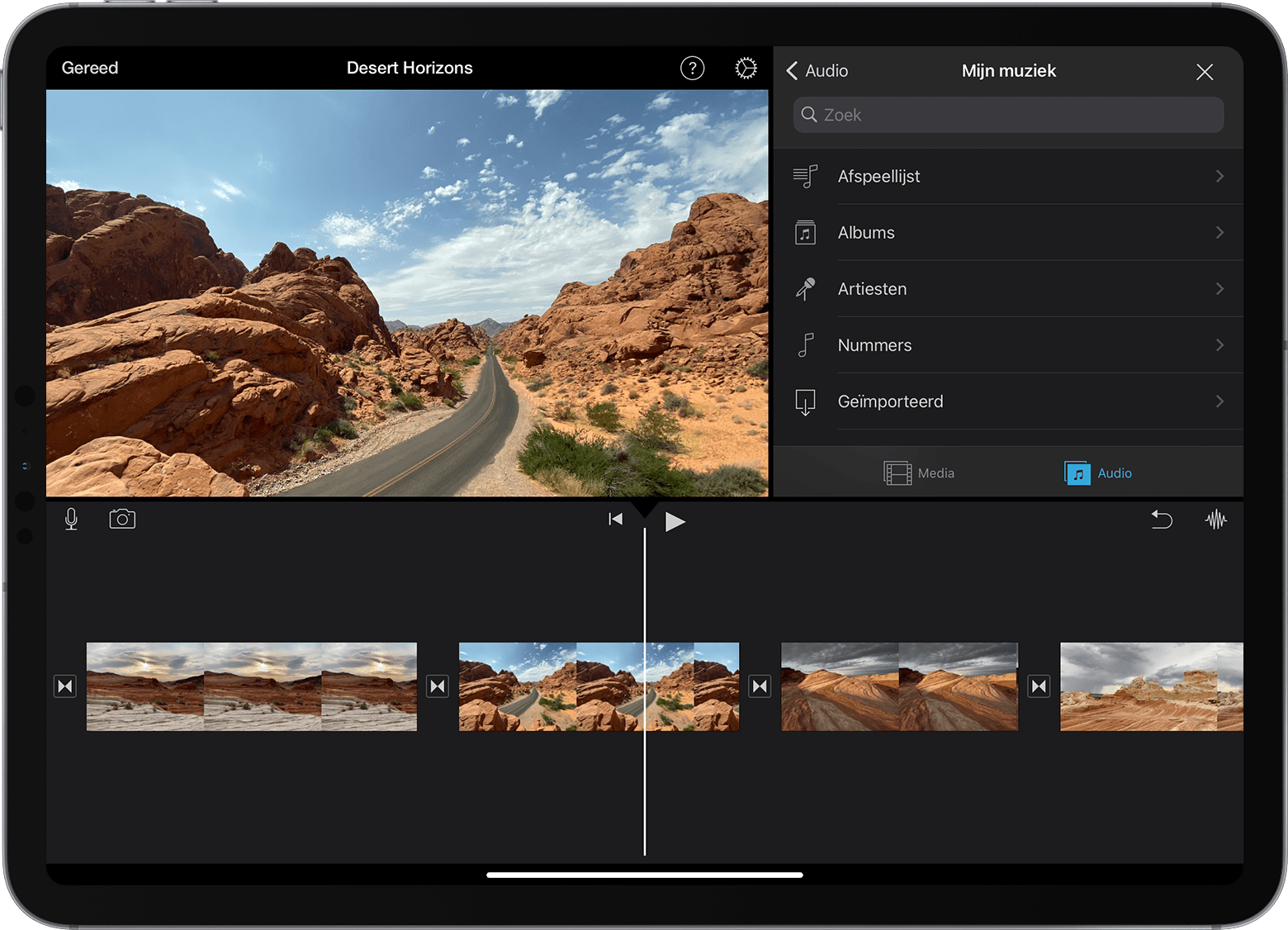
Tik op een nummer om een voorbeeld te beluisteren. Als een nummer gedimd is, zoek je het op in de Muziek-app en tik je op de downloadknop om het naar je apparaat te downloaden. Als je een bepaald nummer dat je wilt gebruiken niet kunt vinden, lees je hier meer over waarom het mogelijk niet beschikbaar is.
Je voegt het nummer toe aan je project door op de knop naast een nummer te tikken. iMovie plaatst het nummer automatisch aan het begin van het project en past het automatisch aan de lengte van het project aan.
Je kunt de lengte van het nummer wijzigen zoals je dit kunt doen met elk ander fragment. Je kunt ook meerdere nummers gebruiken binnen een project. Als je bijvoorbeeld de sfeer van de muziek wilt veranderen in de loop van de film, kun je het eerste nummer op de tijdbalk inkorten en een ander nummer achter het eerste nummer zetten.
Andere audiobestanden toevoegen
Je kunt audiobestanden (bijvoorbeeld M4A-, MP4-, MP3-, WAV- en AIFF-bestanden) toevoegen die op je apparaat, op iCloud Drive of ergens anders staan.
Als het audiobestand dat je wilt toevoegen, minder dan een minuut lang is, scrol je door de tijdbalk in je iMovie-project totdat de afspeelkop (de witte verticale lijn) zich daar bevindt waar je het audiobestand wilt toevoegen.
Tik op de knop 'Voeg media toe' en tik vervolgens op 'Bestanden' om te bladeren door bestanden op iCloud Drive of andere locaties.
Tik op een bestand om het aan je project toe te voegen.
Als je een audiobestand toevoegt dat langer is dan een minuut, gedraagt het zich in je project als een muzieknummer. Bestanden die minder dan een minuut lang zijn, komen terecht op de plek waar je de afspeelkop hebt geplaatst.
Muzieknummers of andere audiobestanden toevoegen op de Mac
In iMovie voor Mac kun je de mediakiezer van iMovie gebruiken om nummers te importeren uit je muziekbibliotheek in de Muziek-app. Je kunt audiobestanden ook rechtstreeks vanuit de Finder naar je tijdbalk slepen.
Muzieknummers of andere audiobestanden toevoegen met de mediakiezer
Je kunt de mediakiezer van iMovie gebruiken om nummers toe te voegen die je hebt gedownload naar de muziekbibliotheek op je Mac, en ook nummers en andere audiobestanden die je aan je muziekbibliotheek hebt toegevoegd.
Klik in het geopende project bovenaan het venster op 'Audio' en vervolgens op 'Muziek' in de lijst van bibliotheken. Nu kun je bladeren door de selecties. Als je een bepaald nummer niet kunt vinden, lees je hier meer over waarom het misschien niet beschikbaar is.
Om een voorbeeld van een nummer te beluisteren, klik je naast het nummer op de afspeelknop. Je kunt ook een nummer selecteren, bovenaan de mediakiezer op de golfvorm klikken en dan op de spatiebalk drukken om een voorbeeld te beluisteren.
Wanneer je het gewenste nummer hebt gevonden, sleep je het van de mediakiezer naar de tijdbalk:
Als je een nummer of geluidseffecten aan een specifiek videofragment wilt koppelen, sleep je deze naar vlak onder het videofragment zodat er een verbindingsbalk wordt weergegeven tussen de fragmenten. Als je het videofragment verplaatst, beweegt het eraan gekoppelde nummer mee met het videofragment.

Voor achtergrondmuziek of themamuziek voor je film sleep je nummers naar de muziekbron, aangegeven met de muzieknoot onderaan de tijdbalk. Het nummer wordt niet verplaatst als je videofragmenten verplaatst op de tijdbalk.
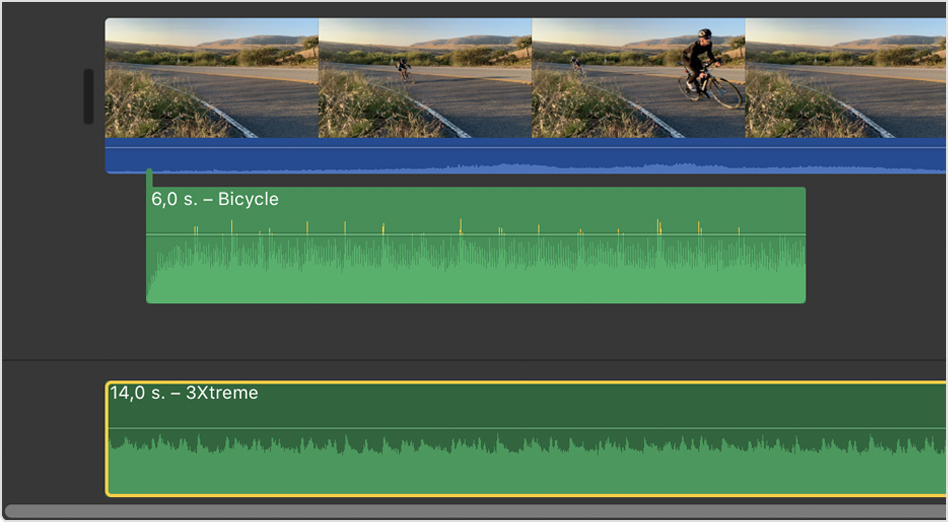
Als je slechts een deel van het nummer wilt gebruiken, selecteer je een bereik in de golfvorm bovenaan de kiezer zodat het bereik een gele rand heeft, en sleep je dit bereik vervolgens naar de tijdbalk. Je kunt een bereikselectie inkorten of uitbreiden door een van beide zijden ervan te verslepen.
Audiobestanden slepen naar de tijdbalk van het iMovie-project
Je kunt audiobestanden (bijvoorbeeld M4A-, MP4-, MP3-, WAV- en AIFF-bestanden) rechtstreeks vanuit de Finder naar de tijdbalk van je iMovie-project slepen. Sleep bestanden naar het muziekvak als je ze als achtergrondmuziek wilt gebruiken, of sleep het bestand onder een bepaald fragment om het audiobestand aan het videofragment te koppelen.
Als je een nummer niet kunt openen in iMovie
Als je muziekbibliotheek beveiligde bestanden bevat, zijn deze niet beschikbaar en verschijnen ze niet in de kiezer.
Je mag een nummer dat je bij de iTunes Store hebt gekocht, alleen in je project gebruiken als je zelf het auteursrecht ervan bezit of als je daarvoor uitdrukkelijk toestemming hebt gekregen van de houder van het auteursrecht. Meer informatie over het gebruik van materiaal in iMovie vind je in de iMovie-softwarelicentieovereenkomst. Je kunt deze raadplegen door 'iMovie' > 'Over iMovie' te kiezen en vervolgens op 'Licentieovereenkomst' te klikken.
Meer hulp nodig?
Vertel ons meer over wat er aan de hand is, zodat wij suggesties voor vervolgstappen kunnen doen.
