Tekst toevoegen aan je iMovie-project
Voeg tekst toe aan video-, foto- of achtergrondfragmenten, maak een titelsequentie en voeg een aftiteling toe aan je film.
Titels en tekst toevoegen in iMovie op een iPhone of iPad
Voeg tekst toe aan een videofragment, foto of achtergrond in je project en bewerk vervolgens de tekst. Je kunt ook een titelsequentie of aftiteling voor je film maken.
Tekst toevoegen aan een fragment
Je kunt in de tijdbalk tekst toevoegen aan elk video-, foto- of achtergrondfragment. Tik op het fragment, tik op de knop in het infovenster onder in het scherm en tik vervolgens op een titelstijl.
Tekst bewerken
Nadat je tekst aan een fragment hebt toegevoegd, kun je de tekst bewerken, veranderen waar de titel op het scherm wordt weergegeven en meer. Tik terwijl het project geopend is op het fragment en vervolgens op de knop 'Titels' in het infovenster onder in het scherm. Je kunt de tekst bewerken, verplaatsen en meer:
De tekst bewerken: tik op de tekst in de viewer boven de tijdbalk, tik op 'Wijzig', voer nieuwe tekst in met het toetsenbord en tik op 'Gereed' op het toetsenbord.
De tekst verplaatsen: sleep de tekst naar een nieuwe positie.
De grootte van de tekst aanpassen: knijp de tekst om deze te vergroten of verkleinen.
Als je de lettertypestijl wilt wijzigen, tik je op de of de in het infovenster. Tik op de om meer opties voor lettertypestijlen weer te geven.
Je kunt de titelstijl op elk moment wijzigen, met behoud van eventuele bewerkingen die je al hebt aangebracht:
Tik terwijl je project geopend is op het fragment in de tijdbalk en vervolgens op de knop 'Titels'.
Tik op een andere titelstijl om deze in de viewer te bekijken.
Om tekst uit een fragment te verwijderen, tik je op het fragment, op de knop 'Titels' en vervolgens op 'Geen' in de titelstijlen die worden weergegeven.
Een titelsequentie of aftiteling maken
Als je een titelsequentie of aftiteling voor je film wilt maken, voeg je een achtergrondfragment toe aan het begin of einde van de film en voeg je vervolgens tekst toe aan het achtergrondfragment. iMovie bevat uiteenlopende stijlen, waaronder bewegende stijlen, die je in je film kunt gebruiken.
Scrol terwijl je iMovie-project geopend is door de tijdbalk totdat je bij het begin of einde van de film komt.
Tik op de en tik op 'Achtergronden'.
Tik op een achtergrond en tik op de .
Tik in de tijdbalk op het achtergrondfragment dat je zojuist hebt toegevoegd en vervolgens op de in het infovenster onder in het scherm.

Tik op een titelstijl. De tekst verschijnt in de viewer boven de tijdbalk. Om een andere stijl te kiezen, tik je op een stijl in het infovenster onder in het scherm.
Kort het achtergrondfragment in tot de gewenste lengte.
Je kunt dan de tekst bewerken, veranderen waar de tekst op het scherm verschijnt en meer.
Titels en tekst toevoegen in iMovie op een Mac
Voeg tekst toe aan een videofragment, foto of achtergrond in je project en bewerk vervolgens de tekst. Je kunt ook een titelsequentie of aftiteling voor je film maken.
Tekst toevoegen aan een fragment
Je kunt als volgt in de tijdbalk tekst toevoegen aan een video-, foto- of achtergrondfragment.
Plaats de afspeelkop waar je de tekst wilt hebben, klik op 'Titels' boven de browser en klik dan dubbel op een stijl.
Je kunt de stijl ook naar de tijdbalk slepen, over het fragment waar je deze wilt gebruiken.
De tekst wordt als een gekoppeld fragment toegevoegd, boven het andere fragment in de tijdbalk.
Tekst bewerken
Nadat je tekst aan een fragment hebt toegevoegd, kun je de tekst bewerken, het lettertype veranderen, wijzigen waar de tekst op het scherm wordt weergegeven en meer.
Klik dubbel op het fragment met de tekst in de tijdbalk, typ de nieuwe tekst in de viewer en klik op de .
Het lettertype, de lettergrootte en de kleur wijzigen: klik dubbel op het fragment met de tekst in de tijdbalk, pas de lettertyperegelaars aan de bovenkant van de viewer aan en klik op de knop 'Pas toe' als je klaar bent.
Instellen hoelang de tekst in de film wordt weergegeven: verplaats de aanwijzer naar een van de randen van het fragment met de tekst in de tijdbalk en versleep de rand.
De stijl en plaatsing van de tekst wijzigen: klik dubbel op de titel in de tijdbalk, klik op 'Titels' boven de browser en klik vervolgens dubbel op de nieuwe stijl die je wilt gebruiken. De nieuwe stijl vervangt de oude, met behoud van de duur die je hebt ingesteld en eventuele aanpassingen die je aan de tekst hebt aangebracht.
Een titelsequentie of aftiteling maken
iMovie bevat uiteenlopende stijlen, waaronder bewegende stijlen, die je kunt gebruiken om een titelsequentie of aftiteling te maken. Als je een thema voor je film hebt ingesteld, verschijnen titels die verband houden met het thema bovenaan de browser. Je kunt ook een achtergrond toevoegen als je de achtergrond van de titelsequentie in een andere kleur dan zwart wilt hebben.
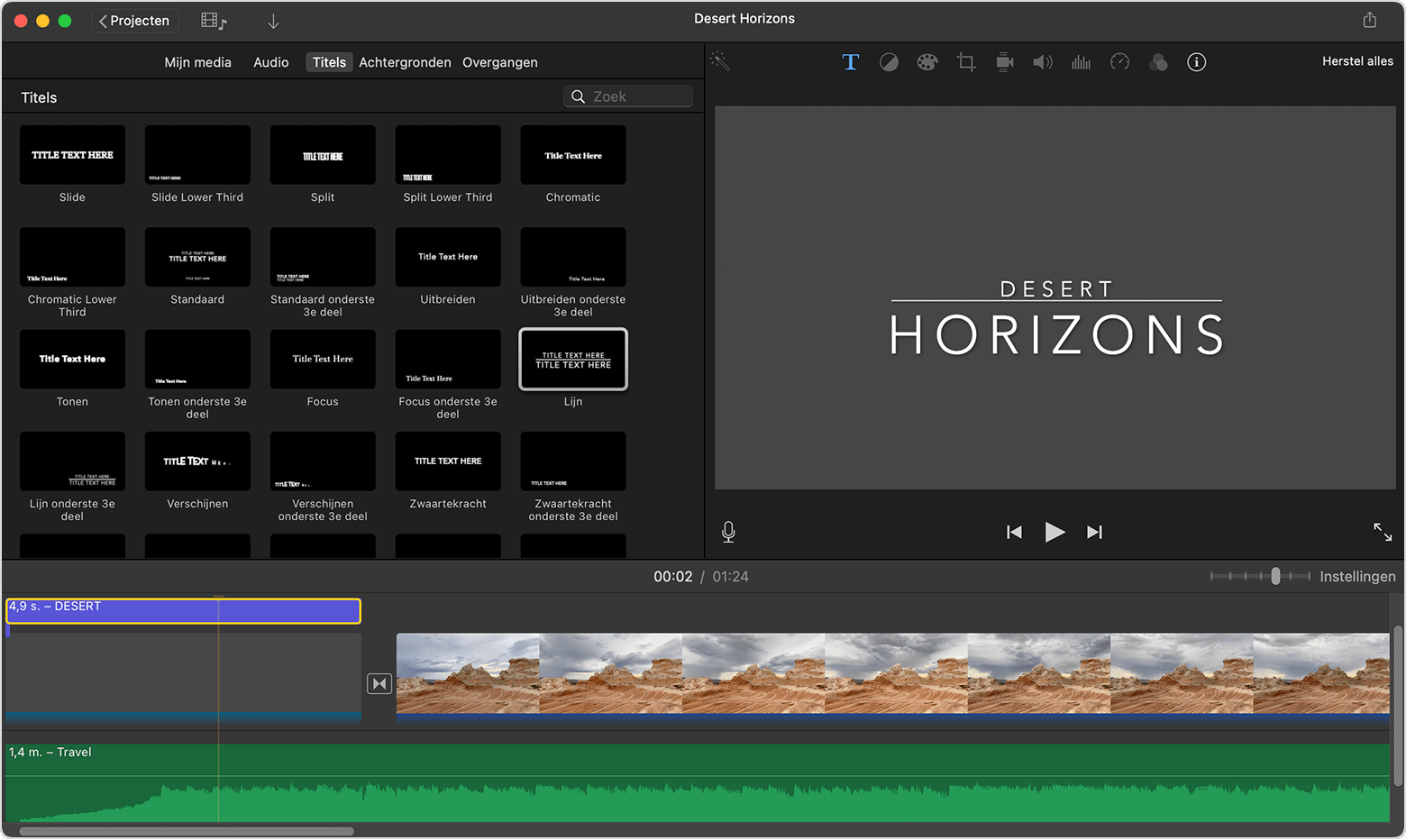
Open je iMovie-project en klik op de om de browser indien nodig weer te geven.
Plaats de afspeelkop aan het begin of einde van de film.
Als je geen zwarte achtergrond voor de titelsequentie of aftiteling wilt, klik je op 'Achtergronden' en klik je dubbel op de achtergrond die je wilt gebruiken. Of sleep de achtergrond naar het begin of einde van de tijdbalk. Ga naar de volgende stap als je geen speciale achtergrond wilt.
Je kunt ook een ander videofragment of een foto als achtergrond gebruiken.
Klik op 'Titels' en klik dubbel op de titel in de browser die je wilt gebruiken of sleep de titel naar de tijdbalk. Als je een achtergrond of ander fragment hebt gebruikt, wordt de titel als een bijgevoegd fragment boven het andere fragment in de tijdbalk toegevoegd. Een bijgevoegd fragment wordt mee verplaatst wanneer je het videofragment of de foto verplaatst.
Je kunt dan de tekst bewerken, veranderen waar de tekst op het scherm verschijnt en meer.