Een nieuw iMovie-project aanmaken
Lees hier hoe je een nieuw project aanmaakt en er materiaal aan toevoegt op je iPhone, iPad, iPod touch of Mac.
Een nieuw iMovie-project aanmaken op je iPhone of iPad
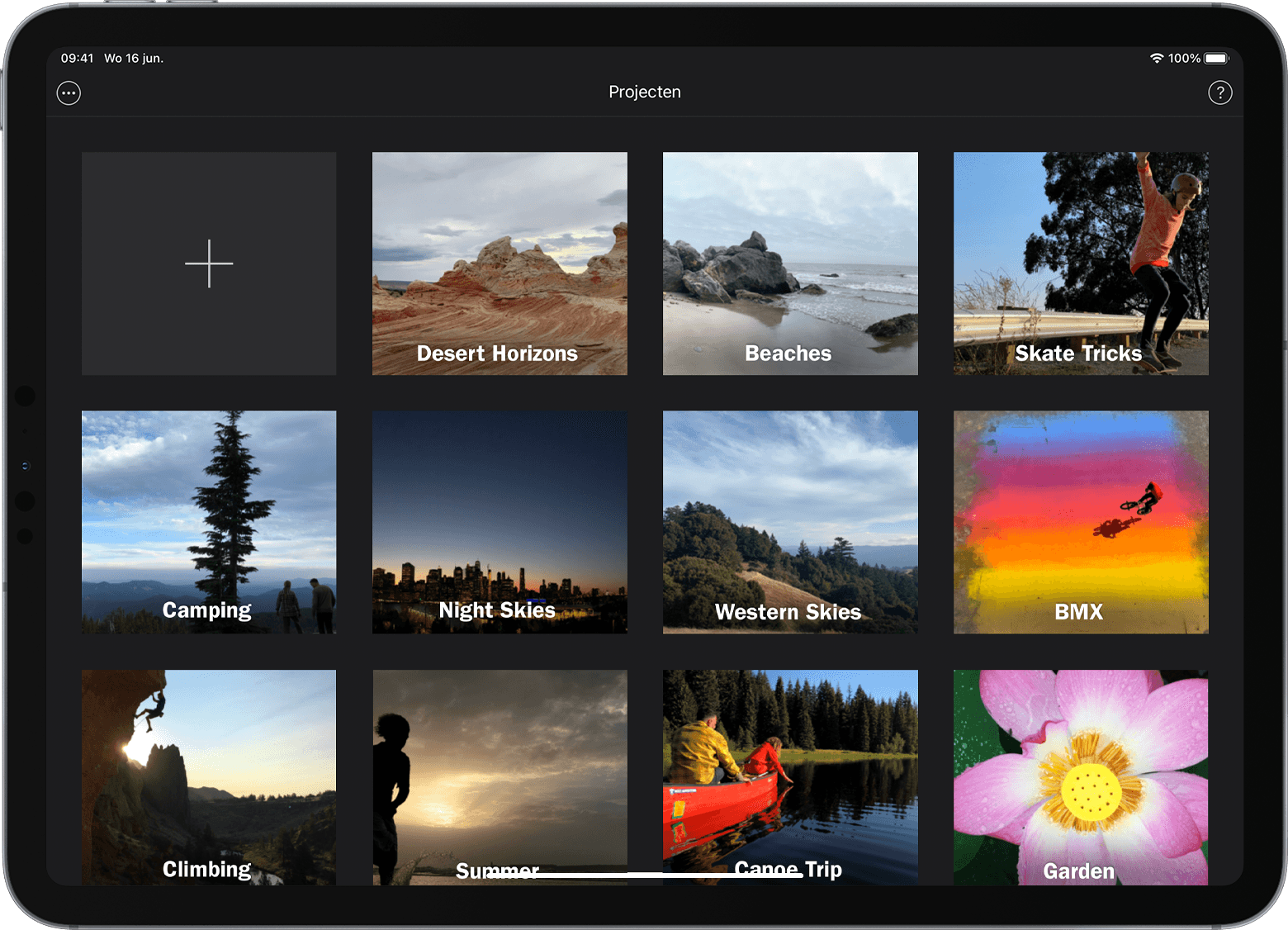
Tik in de projectkiezer op de . Als je bezig bent met het bewerken van een film, tik je op 'Gereed' en vervolgens op 'Projecten' om de projectkiezer te openen.
Tik op 'Film'. Het scherm 'Momenten' verschijnt. Video's en foto's uit de fotobibliotheek van je Foto's-app zijn hier georganiseerd als momenten, met alle videofragmenten en foto's van een bepaalde dag of bepaald evenement.
Je kunt ook op 'Trailer' tikken om met de ingebouwde sjablonen een trailer met je eigen video's en foto's aan te maken.
Houd miniatuurafbeeldingen ingedrukt om een voorbeeld van een foto op groter formaat of een voorvertoning van een videofragment te zien.
Tik op afzonderlijke videofragmenten of foto's die je aan je film wilt toevoegen of tik op 'Selecteer' om een volledig moment te kiezen. Geselecteerde items hebben een vinkje. Als je geen media van je fotobibliotheek wilt toevoegen, ga je naar stap 6.
Tik op 'Media' en vervolgens op een andere map om door videofragmenten, foto's en albums te bladeren.
Tik op 'Maak film'. Je nieuwe project wordt geopend. Door jou geselecteerde video's en foto's verschijnen op de tijdbalk. Als je geen video's of foto's hebt toegevoegd, is de tijdbalk leeg.
Je kunt altijd achteraf nog video's en foto's toevoegen aan het project nadat je de film hebt aangemaakt. In iMovie op iPhone of iPad wordt de resolutie van je film bepaald door het fragment met de hoogste kwaliteit. Als je bijvoorbeeld een 4K-videofragment aan je project toevoegt, kun je het project in 4K-resolutie delen als het af is.
Direct in iMovie opnemen
Een video of foto direct van de camera op je iPhone of iPad toevoegen aan je iMovie-project:
Terwijl je project is geopend in iMovie, scrol je door de tijdbalk totdat de afspeelkop (de verticale witte lijn) zich op het punt bevindt waar je de video of foto wilt toevoegen.
Op een iPhone tik je op de plusknop en vervolgens op de . Op een iPad tik je op de .
Gebruik de regelaars op de camera om opties zoals de flitser en de resolutie in te stellen en tik vervolgens op de .
Als je een videofragment opneemt, tik je op de stopknop als je klaar bent. Als je een foto hebt gemaakt, ga je door naar de volgende stap.
Tik op 'Gebruik video' of 'Gebruik foto' om het videofragment of de foto op de tijdbalk van je project te plaatsen. Je kunt ook op 'Opnieuw' tikken om de video of foto opnieuw te maken.
De iMovie-tijdbalk opent met het nieuwe fragment op de plek waar de afspeelkop zich bevond.
Een nieuw iMovie-project aanmaken op je Mac
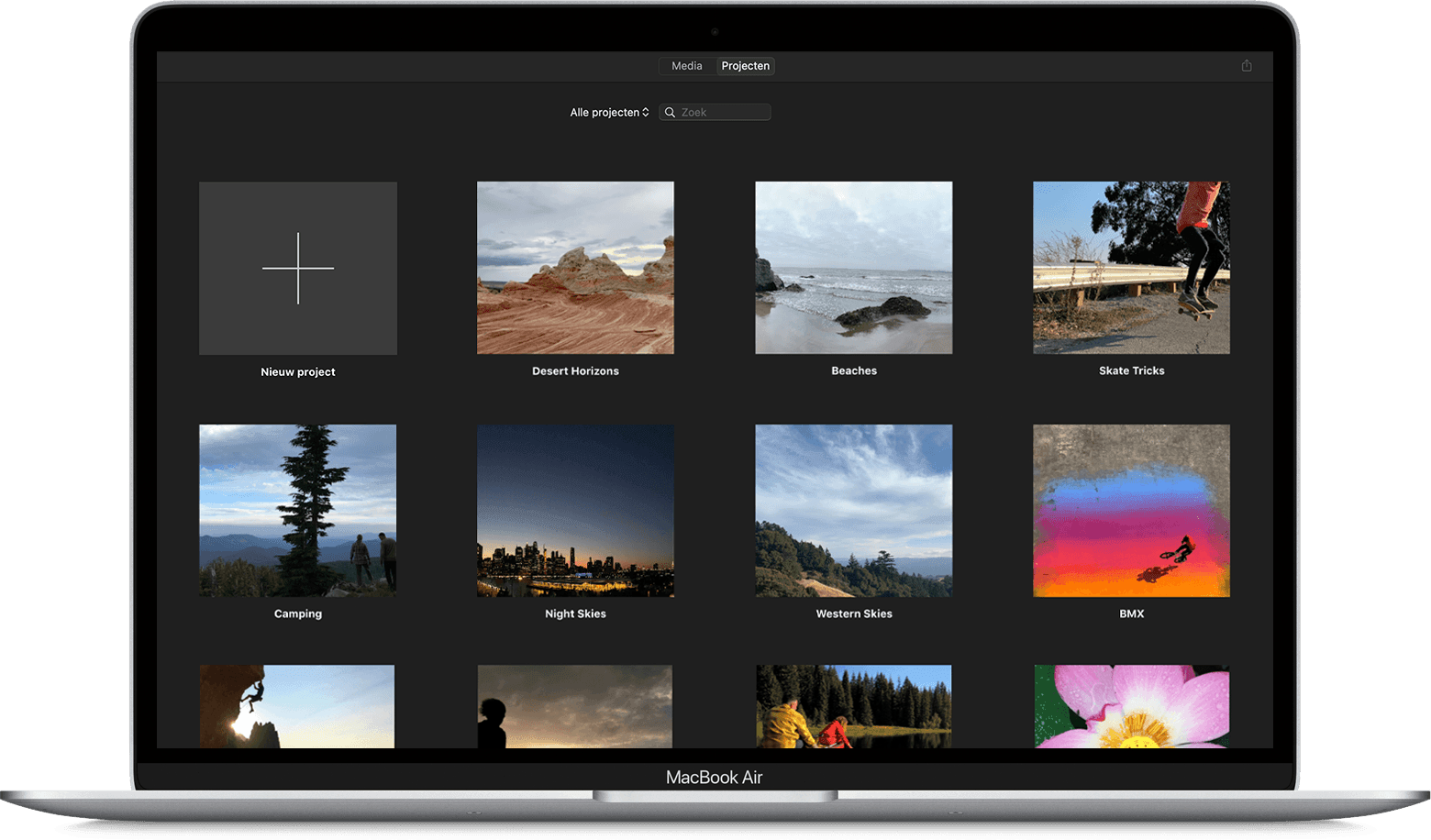
Klik in de projectkiezer op 'Nieuw project'. Als je bezig bent met het bewerken van een film, klik je op de knop 'Projecten' in de knoppenbalk. Klik opnieuw op 'Projecten' om de projectkiezer te openen.
Klik op 'Film'. Je nieuwe project wordt geopend en je ziet de kiezer, het weergavevenster en de tijdbalk.
Je kunt ook op 'Trailer' klikken en de ingebouwde sjablonen gebruiken om een trailer met je eigen video's en foto's aan te maken.
Nadat je je project hebt aangemaakt, kun je fragmenten toevoegen van evenementen in de bibliotheeklijst of videofragmenten en foto's toevoegen uit de bibliotheek van je Foto's-app. Je kunt ook videofragmenten, foto's en andere media importeren vanuit andere bronnen:
Sleep fragmenten van de iMovie-kiezer naar de tijdbalk van je project om je eigen film aan te maken. Je kunt ook fragmenten direct vanuit de Finder of het bureaublad van je Mac naar de tijdbalk slepen.