Locaties zoeken en verkennen met je Apple Watch Ultra
De Apple Watch Ultra biedt een Kaarten-app ![]() waarmee je je omgeving kunt verkennen en routebeschrijvingen kunt opvragen.
waarmee je je omgeving kunt verkennen en routebeschrijvingen kunt opvragen.
Siri: Zeg bijvoorbeeld:
"Waar ben ik?"
"Zoek koffie bij mij in de buurt."
WAARSCHUWING: Zie Belangrijke veiligheidsinformatie voor de Apple Watch Ultra voor belangrijke informatie over het voorkomen van afleidende bezigheden die tot gevaarlijke situaties kunnen leiden.
Zoeken op de kaart
Open de Kaarten-app
 op je Apple Watch Ultra.
op je Apple Watch Ultra.Tik op 'Zoek' en gebruik het QWERTY- en QuickPath-toetsenbord (niet alle talen worden ondersteund), tik op
 om te dicteren of op
om te dicteren of op  om te schrijven.
om te schrijven.Om te schrijven, veeg je omhoog vanaf de onderkant van het scherm en tik je op 'Schrijven'.
Opmerking: Schrijven is niet in alle talen beschikbaar.
Diensten in de buurt zoeken
Open de Kaarten-app
 op je Apple Watch Ultra.
op je Apple Watch Ultra.Tik op
 en tik vervolgens op een categorie, bijvoorbeeld voor restaurants of parkeren.
en tik vervolgens op een categorie, bijvoorbeeld voor restaurants of parkeren.Tik op een resultaat en draai vervolgens de Digital Crown om door de informatie te scrollen.
Tik op '<' linksbovenin om terug te gaan naar de lijst met resultaten.
Opmerking: De voorziening voor suggesties in de buurt is niet overal beschikbaar.
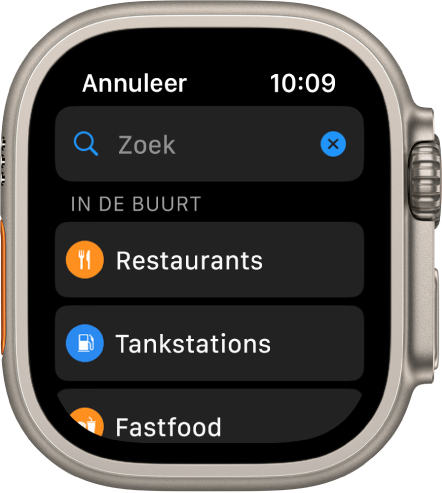
Een gids bekijken
Open de Kaarten-app op je iPhone, tik op het zoekveld, veeg omhoog en voer een of meer van de volgende stappen uit:
Tik op een omslag onder 'Steden' of 'Onze favoriete gidsen'.
Tik op 'Verken gidsen', blader door de gidsen en tik op een omslag.
Tik op een vermelding onder 'Blader op uitgever' en tik op een omslag.
Veeg omhoog en tik op
 naast de naam van een locatie, zoals de naam van een park of restaurant.
naast de naam van een locatie, zoals de naam van een park of restaurant.Kies de gids waar je de locatie aan wilt toevoegen of tik op 'Nieuwe gids'.
Open de Kaarten-app
 op je Apple Watch Ultra, scrol omlaag en tik op de gids waaraan je de locatie hebt toegevoegd.
op je Apple Watch Ultra, scrol omlaag en tik op de gids waaraan je de locatie hebt toegevoegd.
Opmerking: Gidsen zijn niet overal beschikbaar.
Raadpleeg de iPhone-gebruikershandleiding voor informatie over hoe je gidsen in Kaarten configureert en bewaart.
Je huidige locatie en de naaste omgeving bekijken en doorzoeken
Open de Kaarten-app
 op je Apple Watch Ultra.
op je Apple Watch Ultra.Tik op 'Locatie'.
Om in de buurt van je locatie te zoeken, tik je op
 en tik je op 'Zoek hier'.
en tik je op 'Zoek hier'.Tik op 'Lijnennetkaart' voor de dichtstbijzijnde opties voor het openbaar vervoer.
Opmerking: Lijnennetkaart is niet overal beschikbaar.
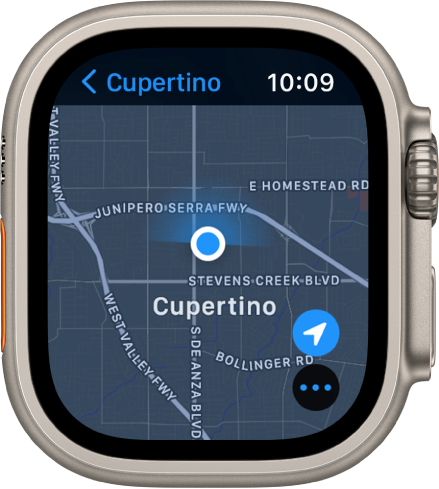
Een blauwe kegel op de kaart geeft de richting aan waarnaar de Watch wijst.
Verschuiven en in- en uitzoomen
De kaart verschuiven: Sleep met één vinger.
Op de kaart in- of uitzoomen: Draai de Digital Crown.
Je kunt ook dubbel op de kaart tikken om in te zoomen op de plek waar je tikt.
Teruggaan naar je huidige locatie: Tik op
 rechtsonder.
rechtsonder.
Informatie over een oriëntatiepunt of gemarkeerde locatie opvragen
Tik op de locatiemarkering op de kaart.
Draai de Digital Crown om door de informatie te scrollen.
Tik op '<' linksbovenin om terug te gaan naar de kaart.
Tip: Om een locatie te bellen, tik je op het telefoonnummer in de adresinformatie. Om over te schakelen naar je iPhone, open je de appkiezer. (Op een iPhone met Face ID veeg je omhoog vanaf de onderrand en houd je je vinger stil. Op een iPhone met een thuisknop druk je tweemaal op de thuisknop.) Tik op de knop onder in het scherm om Telefoon te openen.
Kaartspelden plaatsen, verplaatsen en verwijderen
Een speld plaatsen: Houd je vinger op de plek op de kaart waar je de speld wilt plaatsen, wacht totdat je de speld ziet verschijnen en laat los.
Om een speld te plaatsen op je huidige locatie, tik je op de blauwe stip en vervolgens op 'Markeer mijn locatie'.
Een speld verplaatsen: Houd je vinger op de speld en sleep de speld, of plaats een nieuwe speld op de nieuwe locatie.
Een speld verwijderen: Tik erop om de adresgegevens weer te geven, draai de Digital Crown om te scrollen en tik op 'Verwijder markering'.
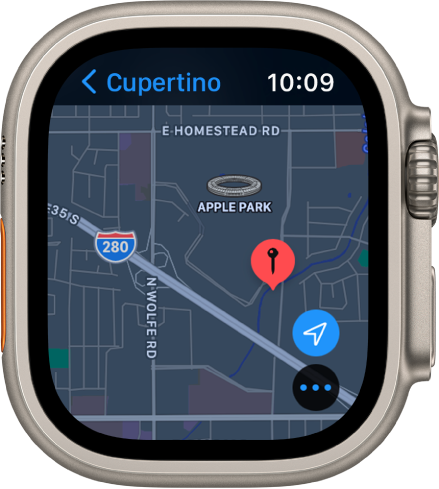
Tip: Om het adres van een plek op de kaart te achterhalen (bij benadering), plaats je een speld op de locatie en tik je vervolgens op de speld om de adresgegevens te bekijken.
Recente locaties bekijken
Open de Kaarten-app
 op je Apple Watch Ultra.
op je Apple Watch Ultra.Scrol omlaag en tik op een locatie die wordt weergegeven onder 'Recent'.
'Recent' kan ook gidsen bevatten die je onlangs op je iPhone hebt bekeken.