Met de Apple TV audio in je hele woning afspelen
De Apple TV kan als hub fungeren om audio in je hele woning af te spelen op apparaten zoals:
Draadloze koptelefoons en oortjes, zoals AirPods, AirPods Pro, AirPods Max of Bluetooth-koptelefoons
Draadloze luidsprekers, zoals de HomePod en AirPlay 2-luidsprekers in hetzelfde netwerk, of Bluetooth-luidsprekers (zie Audio en video streamen met AirPlay op de Apple TV)
Bekabelde luidsprekers die zijn aangesloten op een home-entertainmentontvanger of tv die via een HDMI-kabel op een Apple TV is aangesloten
Je kunt audio van de Apple TV naar een of meer AirPlay 2-apparaten (zoals een HomePod en andere slimme luidsprekers en tv's) in hetzelfde netwerk in je woning sturen. Je kunt ook audio van AirPlay 2-luidsprekers zoals een HomePod naar de Apple TV sturen.
Controleer voordat je begint of je apparaten in de Woning-app op een iOS-, iPadOS- of macOS-apparaat (Catalina of nieuwer) zijn geconfigureerd. Raadpleeg de iPhone-gebruikershandleiding voor meer informatie.
Voer een van de volgende stappen uit:
Houd de tv-knop
 op de Siri Remote ingedrukt om het bedieningspaneel te openen en selecteer de audioregelaarsknop
op de Siri Remote ingedrukt om het bedieningspaneel te openen en selecteer de audioregelaarsknop  .
.Als je de audioregelaarsknop
 ziet in een app, selecteer je deze.
ziet in een app, selecteer je deze.
Een lijst met beschikbare audioapparaten wordt weergegeven, gesorteerd op kamer (zoals toegewezen in de Woning-app op je iOS-, iPadOS- of macOS-apparaat).
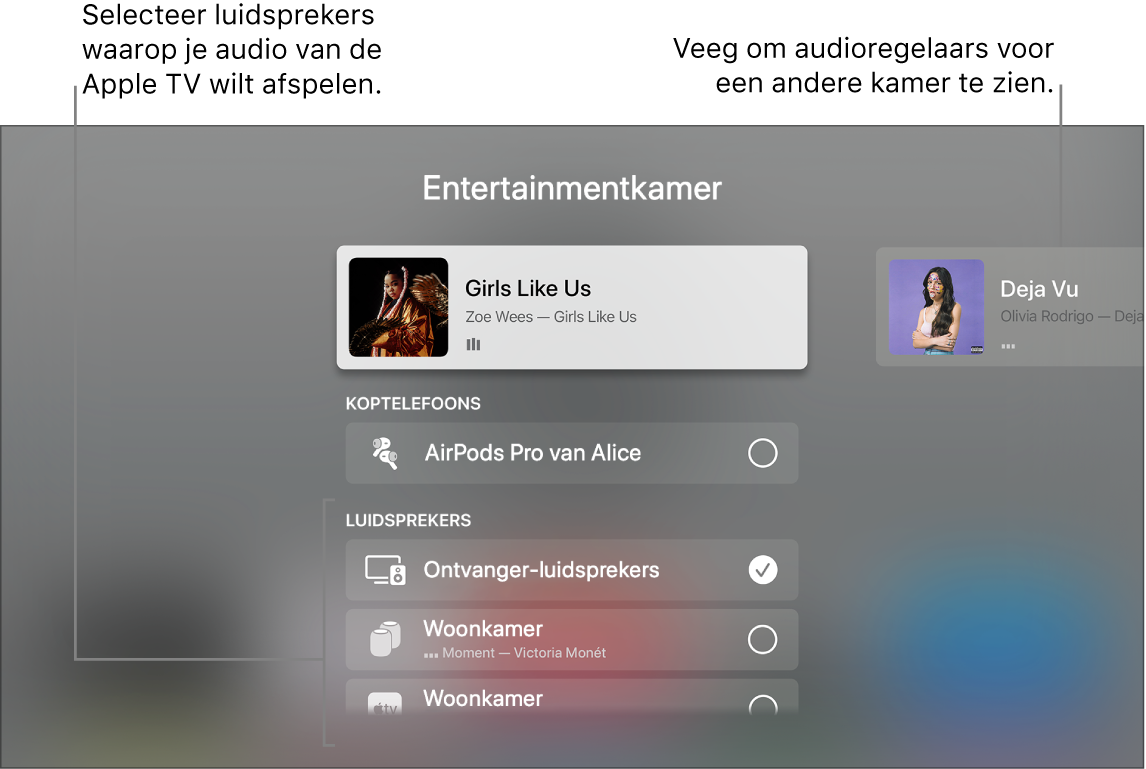
Voer een of meer van de volgende stappen uit:
Audio van de Apple TV naar een luidspreker in een andere kamer sturen: Navigeer omlaag en selecteer een of meer apparaten. Het huidige nummer verschijnt boven in het scherm, onder een beschrijving van de kamers die je hebt geselecteerd (bijvoorbeeld, Woonkamer + Eetkamer).
Tip: Als je Apple TV via een HDMI-kabel op een home-entertainmentontvanger of tv is aangesloten (op het scherm weergegeven als ontvangerluidsprekers), moet je wellicht het audiosignaal kalibreren, zodat de audio synchroon loopt met draadloze luidsprekers elders in je woning. Zie "Audio tussen bekabelde luidsprekers en draadloze luidsprekers kalibreren" hieronder.
Sommige home-entertainmentontvangers en smart-tv's die ook AirPlay ondersteunen, komen mogelijk twee keer voor in de lijst: als ontvangerluidsprekers (aangesloten via HDMI) en als AirPlay-luidsprekers. Kies ontvangerluidsprekers voor de beste audiokwaliteit.
Audio van een luidspreker in een andere kamer naar de Apple TV sturen: Navigeer omhoog om het huidige nummer te markeren, navigeer naar rechts om een andere kamer te markeren en navigeer vervolgens omlaag en selecteer de Apple TV. Het nummer dat in de andere kamers werd afgespeeld, wordt gegroepeerd met de Apple TV weergegeven.
Het volume van apparaten in een andere kamer aanpassen: Navigeer naar rechts in de bovenste rij om een andere kamer te selecteren en druk op
 of
of  op de Siri Remote.
op de Siri Remote.
Opmerking: Als je een koptelefoon in de lijst met uitvoeropties selecteert, worden de luidsprekers van andere apparaten uitgeschakeld.
Je kunt een of twee HomePod-luidsprekers aansluiten op de Apple TV 4K voor een ruimtevullend stereogeluid. Wanneer je een tweede HomePod als stereopaar configureert, krijg je echt stereogeluid en een indrukwekkende geluidskwaliteit voor je thuisbioscoop.
Opmerking: HomePod (2018) biedt de surroundsoundtechnologie van Dolby Atmos, Dolby Digital 7.1 en Dolby Digital 5.1 voor je thuisbioscoop. De Apple TV 4K biedt geen ondersteuning voor thuisbioscoopgeluid op de HomePod mini.
Als je een Apple TV 4K (2e generatie) hebt, kun je op je HomePod-luidsprekers audio afspelen van apparaten zoals dvd-spelers of spelcomputers die met een HDMI-kabel zijn aangesloten op een ondersteunde tv. Zie De Apple TV configureren voor meer informatie.
Zorg eerst dat je een kamer aan de Apple TV hebt toegewezen. De HomePod (of het HomePod-stereopaar) moet met hetzelfde netwerk zijn verbonden en voor dezelfde kamer zijn geconfigureerd als je Apple TV 4K. Hiervoor gebruik je de Woning-app op een iOS-, iPadOS- of macOS-apparaat (Catalina of nieuwer).
Raadpleeg de HomePod-gebruikershandleiding voor meer informatie over het configureren van de HomePod.
Open Instellingen
 op de Apple TV 4K.
op de Apple TV 4K.Ga naar 'Video en audio' > 'Audio-uitvoer' en selecteer de HomePod (of het HomePod-stereopaar).
Opmerking: Al het geluid, inclusief elke navigatieklik, wordt nu van de Apple TV naar de HomePod geleid. Alleen HomePod-luidsprekers kunnen worden geselecteerd voor standaardaudio-uitvoer en thuisbioscoopgeluid. Als je tijdelijk andere luidsprekeropties selecteert (zoals een HomePod mini of andere draadloze luidsprekers), worden thuisbioscoopgeluid en navigatieklikken niet ondersteund en wordt de luidsprekerselectie opnieuw ingesteld nadat de Apple TV in de sluimerstand is gezet.
Als je een HomePod-stereopaar gebruikt, zet je de luidsprekers aan weerskanten van de tv.
Voor de beste surround sound plaats je de HomePod (2018) binnen 25 centimeter van een muur en zo dicht mogelijk bij het midden van je tv. Voor optimale surround sound zet je de HomePod-luidsprekers ongeveer 1,2 meter uit elkaar.
Tip: Je kunt je Apple TV via de HomePod met Siri-commando's bedienen. Zie De Apple TV bedienen met Siri vanaf een HomePod, iPhone of iPad voor meer informatie.
Wanneer je AirPods (3e generatie), AirPods Pro of AirPods Max aansluit op je Apple TV 4K, kun je ruimtelijke audio inschakelen om helemaal op te gaan in een bioscoopachtige omgeving met de beleving van surroundgeluid.
AirPods Pro en AirPods Max bieden ook regelaars voor ruisonderdrukking (om omgevingsgeluid weg te filteren) en transparantie (om geluiden in je directe omgeving te horen).
De Apple TV 4K detecteert wanneer er AirPods in de buurt zijn en zijn ingeschakeld. Je krijgt hiervan een melding op je scherm, zodat je ze kunt verbinden.
Opmerking: Ruimtelijke audio is niet beschikbaar als je audio deelt met een andere set AirPods. De AirPods-regelaars worden alleen in het bedieningspaneel weergegeven wanneer een gebruiker op de Apple TV is ingelogd met dezelfde Apple ID als de Apple ID die aan de AirPods is gekoppeld. Om van gebruiker te wisselen op de Apple TV, houd je de tv-knop ![]() op de Siri Remote ingedrukt om het bedieningspaneel te openen. Vervolgens kun je een nieuwe gebruiker selecteren of toevoegen.
op de Siri Remote ingedrukt om het bedieningspaneel te openen. Vervolgens kun je een nieuwe gebruiker selecteren of toevoegen.
Schakel je AirPods (3e generatie), AirPods Pro of AirPods Max in en houd ze bij de Apple TV 4K.
Als je geen melding op het scherm krijgt, volg je de volgende instructies om ze te verbinden.
Houd de tv-knop
 op de Siri Remote ingedrukt om het bedieningspaneel te openen.
op de Siri Remote ingedrukt om het bedieningspaneel te openen.Selecteer de AirPods-knop
 .
.Voer een of meer van de volgende stappen uit:
Schakel 'Ruimtelijke audio' (indien beschikbaar) in of uit: Selecteer 'Ruimtelijke audio'.
Kies het gewenste type ruisbeheersing (alleen AirPods Pro of AirPods Max): Selecteer 'Ruisonderdrukking', 'Transparantie' of 'Uit'.
Om de automatische detectie van AirPods uit te schakelen, open je Instellingen ![]() op de Apple TV, ga je naar 'Afstandsbedieningen en apparaten' > 'Bluetooth' en schakel je 'Stel AirPods in de buurt voor' uit.
op de Apple TV, ga je naar 'Afstandsbedieningen en apparaten' > 'Bluetooth' en schakel je 'Stel AirPods in de buurt voor' uit.
In Instellingen vind je extra AirPods-voorkeuren. Zie AirPods-regelaars instellen op de Apple TV.
Om privé te kijken, kun je de audio van een Apple TV 4K naar maximaal twee compatibele draadloze Apple koptelefoons of oortjes sturen, zoals AirPods of Powerbeats Pro.
Opmerking: Het delen van audio wordt niet ondersteund op een Apple TV HD. Zie het Apple Support-artikel Audio delen met AirPods of Beats-koptelefoons voor meer informatie over welke koptelefoons worden ondersteund.
Houd de tv-knop
 op de Siri Remote ingedrukt om het bedieningspaneel te openen.
op de Siri Remote ingedrukt om het bedieningspaneel te openen.Selecteer de audioregelaarsknop
 .
.Navigeer naar koptelefoons en selecteer de koptelefoons die je wilt gebruiken.
Als jouw koptelefoons niet in de lijst staan, volg je de instructies in Een Bluetooth-apparaat in de buurt zoeken en er verbinding mee maken.
Selecteer 'Deel audio' en volg de instructies op het scherm om de tweede koptelefoon te koppelen.
Als de Apple TV via een HDMI-kabel op een home-entertainmentontvanger of tv is aangesloten, kun je te maken krijgen met audiolatentie. Dat is een vertraging die klinkt als een echo wanneer audio via zowel luidsprekers van een ontvanger als een draadloze luidspreker wordt afgespeeld.
Met een iPhone kun je het audiosignaal op de Apple TV kalibreren, zodat op alle luidsprekers het geluid synchroon wordt weergegeven.
Open Instellingen
 op de Apple TV.
op de Apple TV.Ga naar 'Video en audio' en scrol omlaag naar 'Kalibratie'.
Selecteer 'Synchronisatie van draadloze audio' en volg de aanwijzingen op het scherm om je luidsprekers via je iPhone te synchroniseren.
Zie Video- en audio-instellingen aanpassen op de Apple TV voor meer informatie.