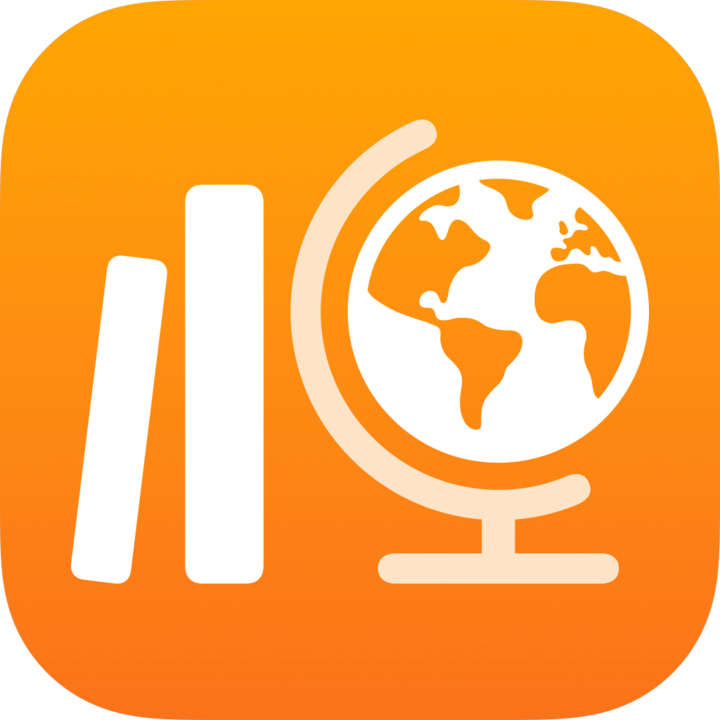
Leerlingaccounts aanmaken en beheren in Schoolwerk
Als een leerling wil deelnemen in een klas, moet de leerling zijn ingelogd op een apparaat met een Beheerde Apple Account. Als je school is ingeschreven in Apple School Manager en de IT-beheerder van je school heeft jou de bevoegdheid 'Apple Accounts beheren' toegewezen in Apple School Manager, dan kun je zelf leerlingaccounts aanmaken en beheren in Schoolwerk.
Opmerking:
Wanneer je een klas aanmaakt of wijzigt, kun je zoeken naar bestaande leerlingen om toe te voegen of je kunt nieuwe leerlingaccounts aanmaken.
Alleen je IT-beheerder en gebruikers met de bevoegdheid 'Apple Accounts beheren' in Apple School Manager kunnen accounts bewerken of verwijderen die je hebt aangemaakt in Schoolwerk.
Een leerlingaccount aanmaken
Tik in de Schoolwerk-app
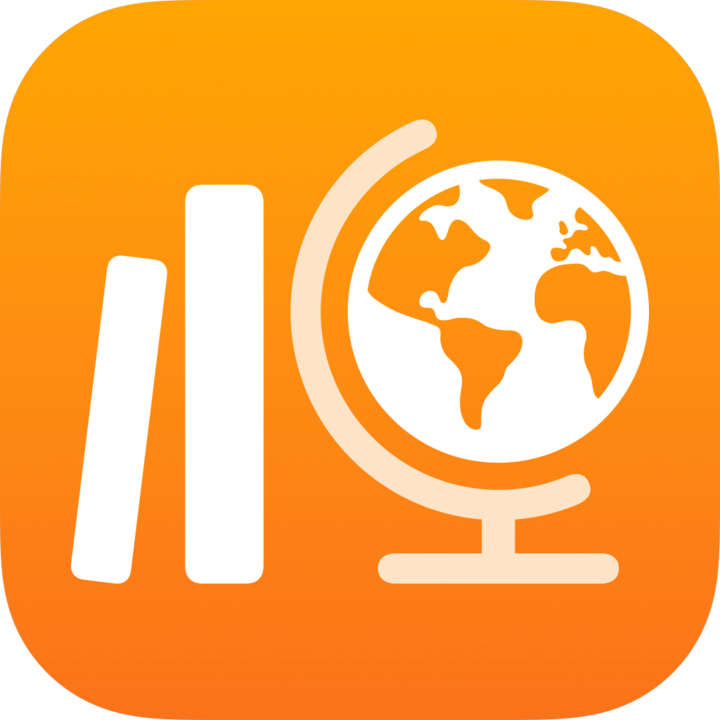 op 'Voeg klas toe' in de navigatiekolom of wijzig een bestaande klas. Tik vervolgens op 'Leerlingen'.
op 'Voeg klas toe' in de navigatiekolom of wijzig een bestaande klas. Tik vervolgens op 'Leerlingen'.Tik op het veld 'Leerling' of 'Klas', voer de naam in van de leerling voor wie je een account wilt aanmaken en voeg deze toe aan je klas.
Je kunt een gecombineerd totaal van 100 leerlingen en leerkrachten aan je klas toevoegen, inclusief jezelf.
Tik op
 naast 'Maak account aan voor leerling'.
naast 'Maak account aan voor leerling'.Schoolwerk voegt de leerling toe aan de lijst 'Aan te maken accounts'.
Om extra accounts aan te maken, herhaal je stappen 2 en 3.
Om een account te verwijderen uit 'Aan te maken accounts', veeg je naar links op de leerling die je wilt verwijderen en tik je op 'Verwijder'.
Tik op
 voor leerling in 'Aan te maken accounts', voer de informatie over de leerling voor de nieuwe account in en tik vervolgens op 'Maak aan'.
voor leerling in 'Aan te maken accounts', voer de informatie over de leerling voor de nieuwe account in en tik vervolgens op 'Maak aan'.Je moet een unieke identificatie of badgenummer opgeven voor de nieuwe leerlingaccount.
Bekijk de nieuwe leerlingaccountgegevens en de verificatiecode en voer een van de volgende handelingen uit:
Tik op 'Deel inloggegevens' en vervolgens op 'Bewaar in bestanden' om de nieuwe accountgegevens op een later tijdstip met je leerling te delen.
Schoolwerk bewaart de nieuwe accountgegevens in een pdf-bestand dat je op een later moment naar je leerling kunt sturen.
Tik op 'Deel inloggegevens' en vervolgens op 'AirDrop' om de nieuwe accountgegevens direct met je leerling te delen.
Schoolwerk bewaart de nieuwe accountgegevens in een pdf-bestand dat je direct naar een leerling in de buurt kunt sturen.
Als er aanvullende accounts moeten worden toegevoegd, tik je op 'Voeg volgende leerling toe' en voer je de leerlinggegevens in voor de nieuwe account. Herhaal vervolgens stap 6.
Tik op 'Gereed'.
Herhaal stappen 2 tot en met 7 voor elke nieuwe leerlingaccount.
Accountstatus bekijken
In de Schoolwerk-app
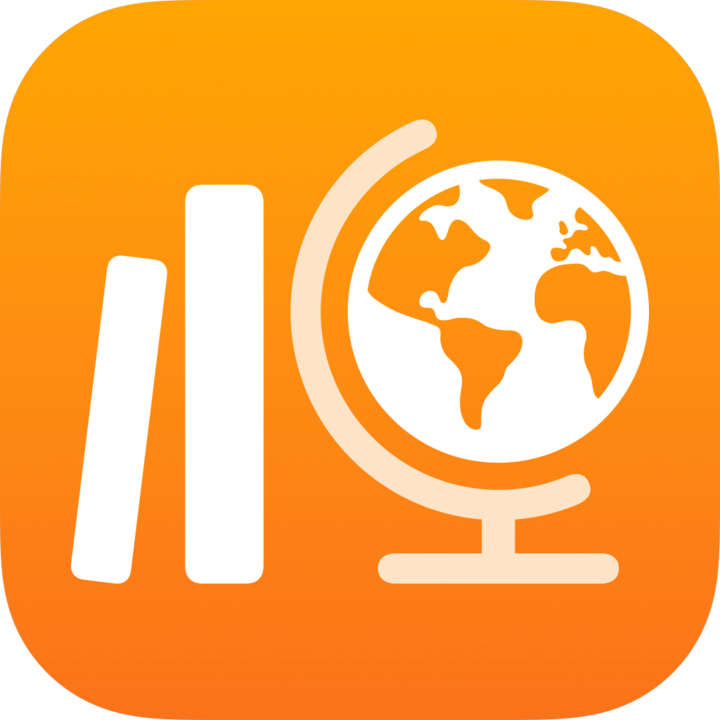 voer je een van de volgende handelingen uit:
voer je een van de volgende handelingen uit:Tik op 'Zoek' in de navigatiekolom, zoek naar een leerling en tik vervolgens op de naam van de leerling.
Tik op een klas in de navigatiekolom, zoek een leerling en tik op de naam van de leerling.
Bekijk de accountstatus van de leerling die je hebt geselecteerd:
Actieve account: de account van de leerling is actief.
Vergrendelde account: de account van de leerling is vergrendeld in Apple School Manager. Als je de account wilt ontgrendelen, kun je het wachtwoord van de leerling opnieuw instellen.
Nieuwe account: de account van de leerling is nieuw. De leerling is niet ingelogd op diens iPad en daardoor heeft Schoolwerk de opdrachtbestanden niet aangemaakt.
Onbekend: Schoolwerk kan de status van het account van een leerling niet bepalen.
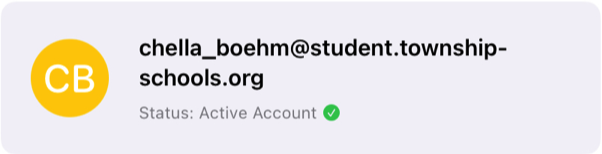
Neem voor meer informatie over de accountstatus contact op met de IT-beheerder van je school.
Het wachtwoord van een leerling opnieuw instellen
In de Schoolwerk-app
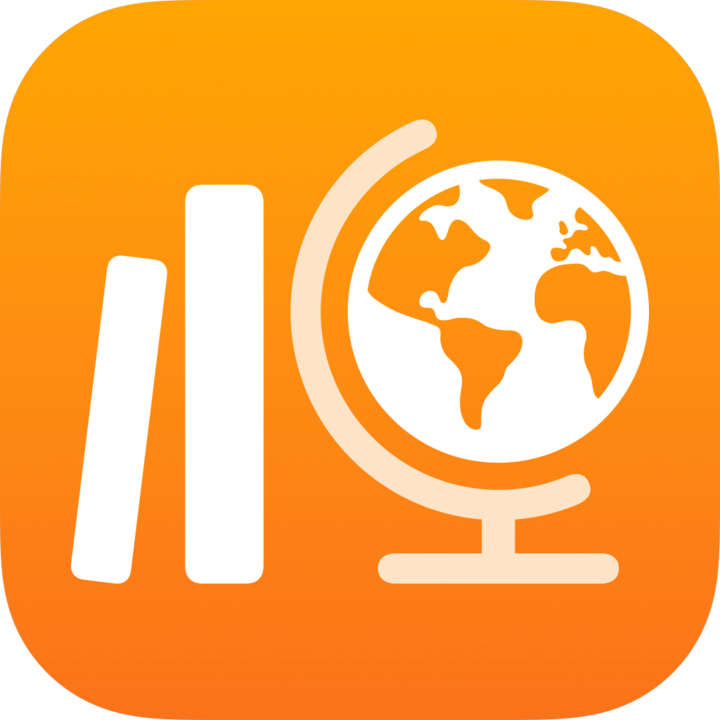 voer je een van de volgende handelingen uit:
voer je een van de volgende handelingen uit:Tik op 'Zoek' in de navigatiekolom, zoek naar een leerling en tik vervolgens op de naam van de leerling.
Tik op een klas in de navigatiekolom, zoek een leerling en tik op de naam van de leerling.
Tik op
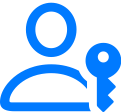 rechtsboven in de weergave leerlinggegevens.
rechtsboven in de weergave leerlinggegevens.Tik op 'Stel wachtwoord opnieuw in' en voer een van de volgende handelingen uit:
Voor een wachtwoord van vier of zes cijfers voer je een van de volgende handelingen uit:
Voer een aangepast wachtwoord in en tik op 'Stel opnieuw in'.
Tik op 'Stel opnieuw in'. Schoolwerk maakt het wachtwoord automatisch aan.
Voor een ingewikkeld wachtwoord lees je het bevestigingsbericht en tik je op 'Stel opnieuw in'.
Schoolwerk maakt het wachtwoord automatisch aan.
Schoolwerk geeft de nieuwe leerlingaccountgegevens weer in het pop-upvenster 'Stel wachtwoord opnieuw in'.
Als je het nieuwe wachtwoord met je leerling wilt delen, voer je een van de volgende handelingen uit:
Tik op 'Deel inloggegevens' en vervolgens op 'Bewaar in bestanden' om het nieuwe wachtwoord op een later tijdstip met je leerling te delen.
Schoolwerk bewaart het nieuwe wachtwoord in een pdf-bestand dat je op een later moment naar je leerling kunt sturen.
Tik op 'Deel inloggegevens' en vervolgens op 'AirDrop' om het nieuwe wachtwoord direct met je leerling te delen.
Schoolwerk bewaart het nieuwe wachtwoord in een pdf-bestand dat je direct naar een leerling in de buurt kunt sturen.
Tik op 'Gereed'.
Opmerking: Als een leerling zich aanmeldt op zijn of haar apparaat, moet deze het nieuwe, tijdelijke wachtwoord invoeren en vervolgens een nieuw, permanent wachtwoord instellen. Het tijdelijke wachtwoord vervalt over 90 dagen.
Een nieuwe verificatiecode voor leerlingen maken
In de Schoolwerk-app
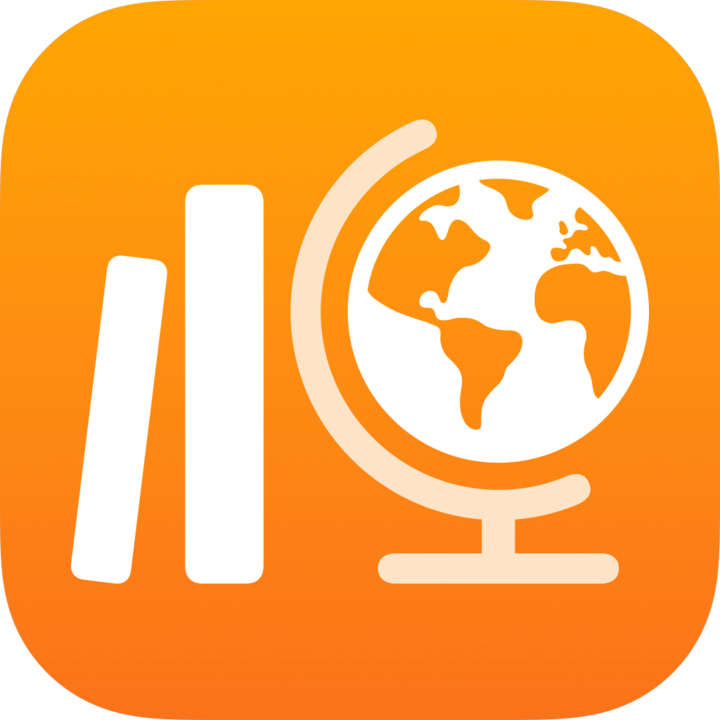 voer je een van de volgende handelingen uit:
voer je een van de volgende handelingen uit:Tik op 'Zoek' in de navigatiekolom, zoek naar een leerling en tik vervolgens op de naam van de leerling.
Tik op een klas in de navigatiekolom, zoek een leerling en tik op de naam van de leerling.
Tik op
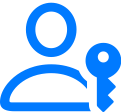 rechtsboven in de weergave leerlinggegevens.
rechtsboven in de weergave leerlinggegevens.Tik op 'Maak verificatiecode aan'.
Schoolwerk geeft de beheerde Apple Account van de leerling en de nieuwe verificatiecode weer in het pop-upvenster 'Maak verificatiecode aan'.
Als je de nieuwe verificatiecode met je leerling wilt delen, voer je een van de volgende handelingen uit:
Tik op 'Deel inloggegevens' en vervolgens op 'Bewaar in bestanden' om de verificatiecode op een later tijdstip met je leerling te delen.
Schoolwerk bewaart de verificatiecode in een pdf-bestand dat je op een later moment naar je leerling kunt sturen.
Tik op 'Deel inloggegevens' en vervolgens op 'AirDrop' om de verificatiecode direct met je leerling te delen.
Schoolwerk bewaart de verificatiecode in een pdf-bestand dat je direct naar een leerling in de buurt kunt sturen.
Tik op 'Gereed'.