
Het Safari-browservenster aanpassen op de Mac
Je kunt de lay-out van de balken, knoppen en bladwijzers van Safari aanpassen aan je surfvoorkeuren.
De favorietenbalk gebruiken
Kies 'Weergave' > 'Toon favorietenbalk'.
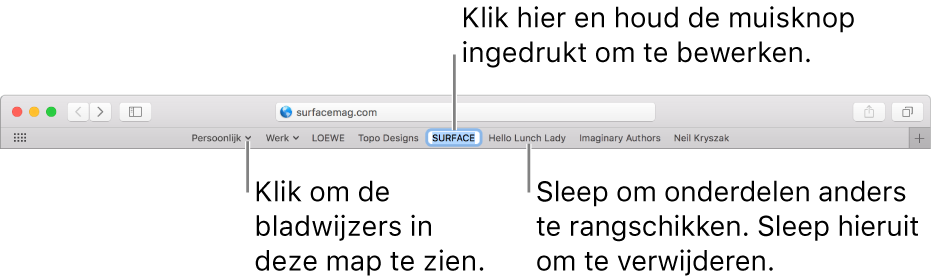
De statusbalk weergeven
Kies 'Weergave' > 'Toon statusbalk'. Wanneer je de aanwijzer op een koppeling houdt, wordt in de statusbalk onder in het Safari-venster het volledige adres van de koppeling weergegeven.
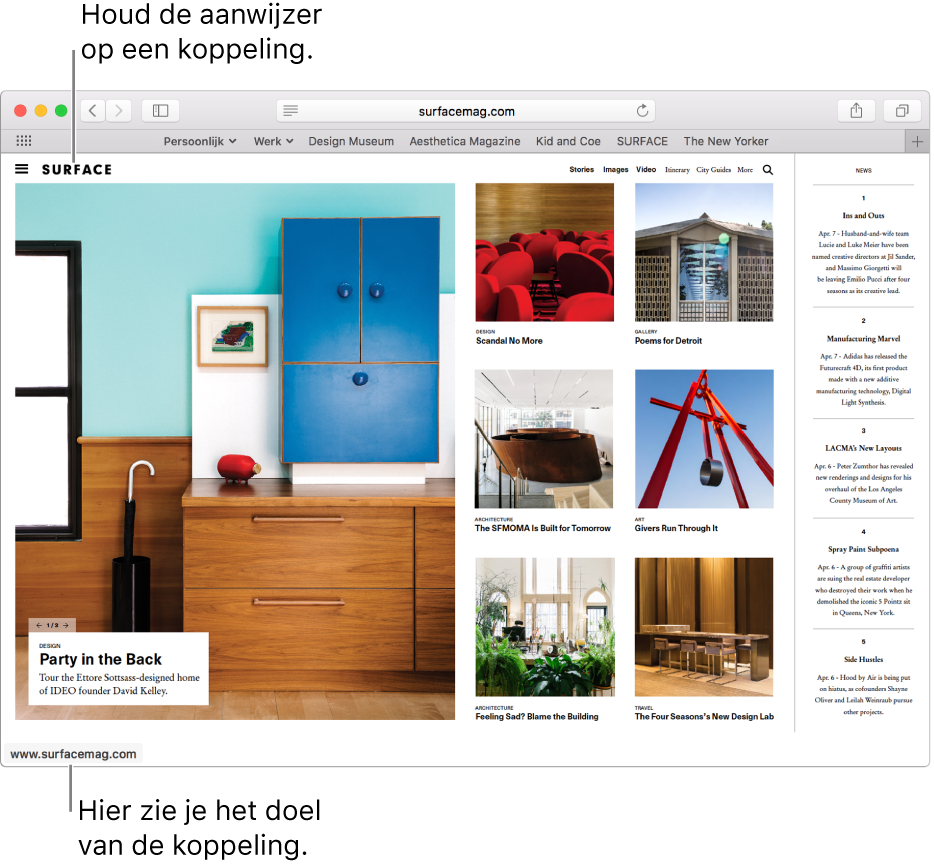
De knoppenbalk aanpassen
Kies 'Weergave' > 'Pas knoppenbalk aan'. Vervolgens kun je onderdelen toevoegen en verwijderen. Wijzig de positie van de onderdelen in de knoppenbalk door te slepen met de muis. Je kunt bijvoorbeeld de knop 'iCloud-tabbladen' toevoegen, waarmee je een lijst kunt weergeven met de webpagina's die zijn geopend op je andere apparaten waarop Safari in de iCloud-voorkeuren is ingeschakeld.
De knoppen in de knoppenbalk anders rangschikken: Houd de Command-toets ingedrukt en sleep de knoppen vervolgens naar rechts of links. Deze snelle methode kun je niet gebruiken voor de knop voor de vorige of volgende pagina, voor de knoppen 'Navigatiekolom', 'Top Sites', 'Startpagina', 'Geschiedenis' en 'Downloads' of voor het slimme zoekveld.
De knoppenbalk vergroten of verkleinen: Als je aan de rechterkant van de knoppenbalk punthaken
 ziet, is het venster te klein om alle onderdelen in de knoppenbalk weer te geven. Je kunt het venster groter maken of op de punthaken klikken om de rest van de onderdelen zichtbaar te maken.
ziet, is het venster te klein om alle onderdelen in de knoppenbalk weer te geven. Je kunt het venster groter maken of op de punthaken klikken om de rest van de onderdelen zichtbaar te maken.Een onderdeel uit de knoppenbalk verwijderen: Houd de Command-toets ingedrukt en sleep het onderdeel uit de knoppenbalk.
De knoppenbalk tonen of verbergen in de schermvullende weergave: Kies vanuit de schermvullende weergave 'Weergave' > 'Toon knoppenbalk altijd in schermvullende weergave'.
Je kunt Safari nog verder aanpassen door 'Safari' > 'Voorkeuren' te kiezen en vervolgens de gewenste opties te wijzigen.