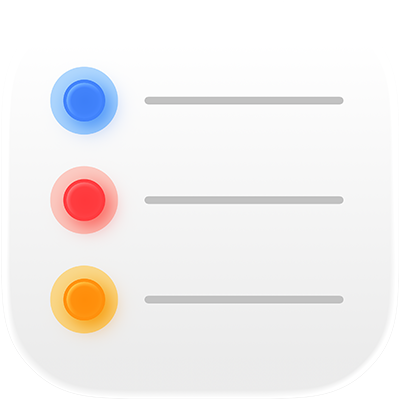
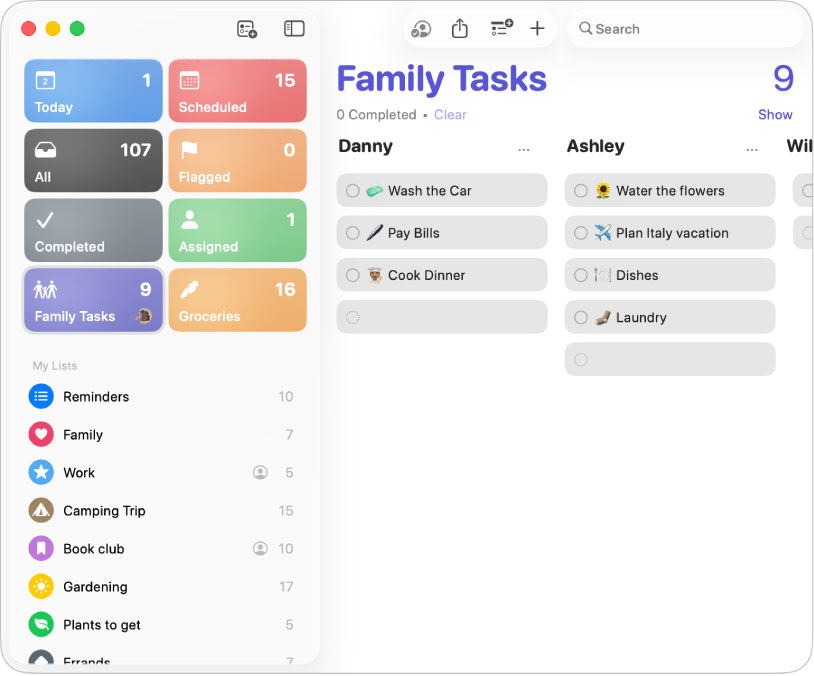
Aan de slag met Herinneringen
Ga snel aan de slag met Herinneringen om je taken bij te houden en te ordenen, en lees wat je nog meer kunt doen.
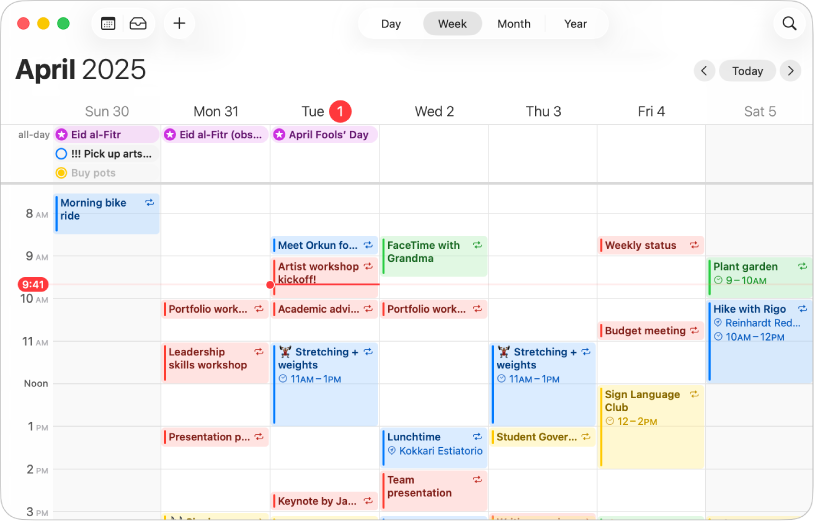
Je takenlijst en je schema samen op één plek
Je kunt je geplande herinneringen rechtstreeks in de Agenda-app op de Mac aanmaken, beheren en voltooien.
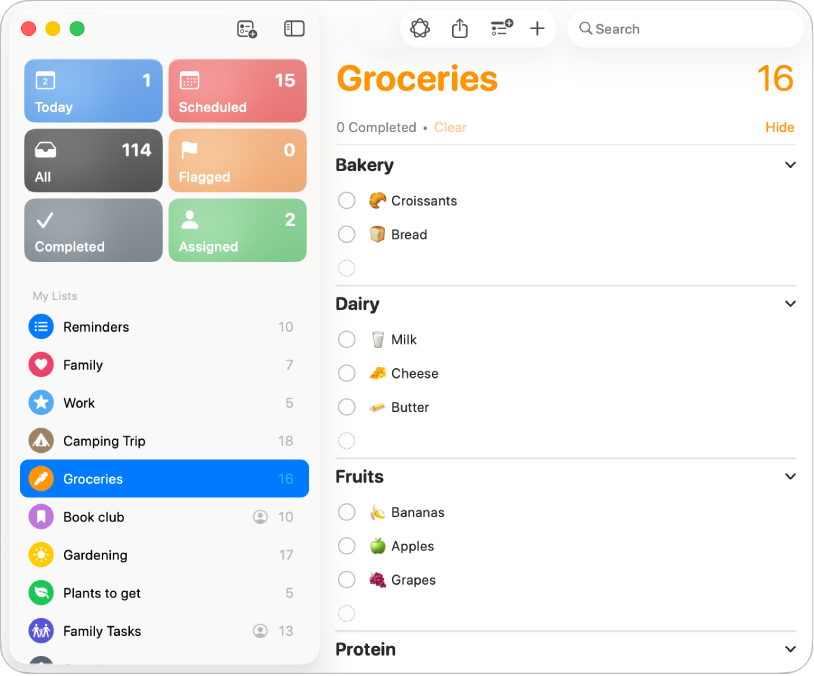
Je boodschappenlijst ordenen
Maak een boodschappenlijst aan met onderdelen die automatisch in categorieën worden geplaatst, zodat boodschappen doen nog makkelijker wordt.
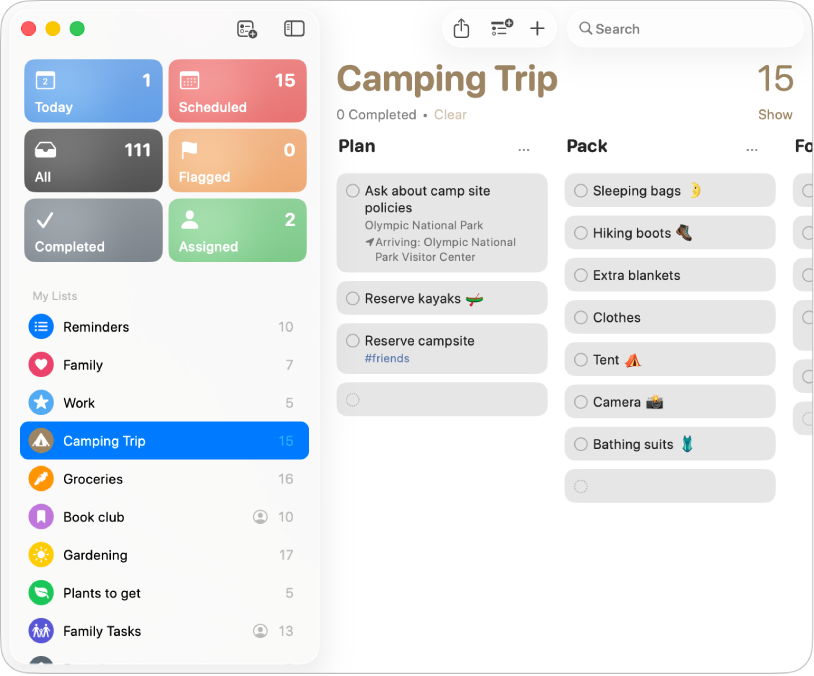
De weergave wijzigen
Kies de gewenste weergave, zoals lijsten, kolommen, slimme lijsten of vastgemaakte lijsten.
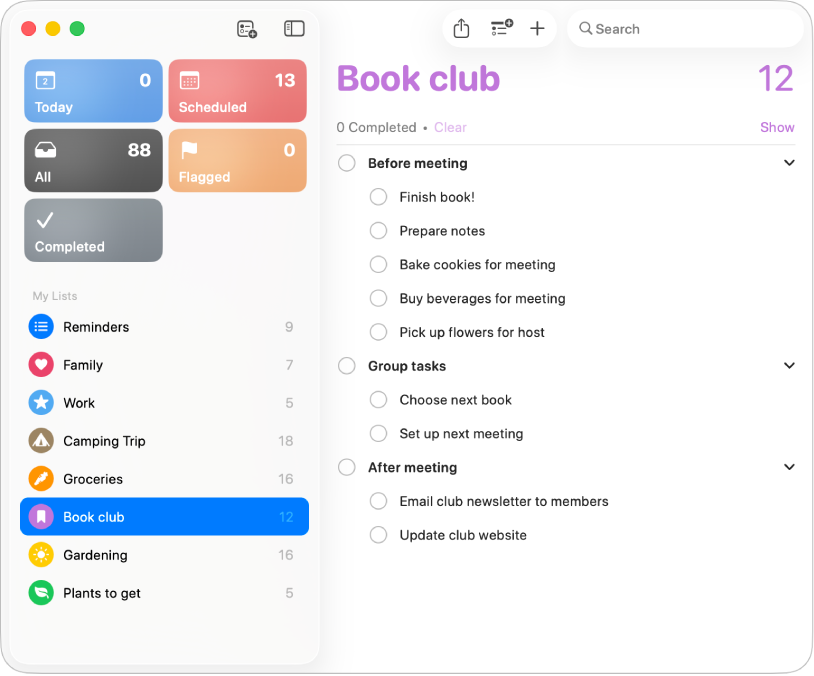
Duik dieper met subtaken
Gebruik subtaken wanneer je extra informatie aan een herinnering wilt toevoegen.
Om in de gebruikershandleiding voor Herinneringen te zoeken, klik je op 'Inhoudsopgave' boven aan de pagina of typ je een of meer woorden in het zoekveld.