
Aangepaste slimme lijsten aanmaken in Herinneringen op de Mac
In Herinneringen op de Mac kun je aangepaste slimme lijsten aanmaken, zodat je je herinneringen op een andere manier kunt weergeven. Slimme lijsten verzamelen herinneringen uit al je lijsten die zijn gebaseerd op door jou ingestelde criteria, zoals tags, datum, tijd, prioriteit, markering of locatie. Wanneer je de aangepaste slimme lijst selecteert in de navigatiekolom, worden de herinneringen die voldoen aan de criteria van deze lijst weergegeven. De herinneringen blijven in hun oorspronkelijke lijst staan.
Je kunt een slimme lijst aanmaken wanneer je een nieuwe lijst aanmaakt. Je kunt ook omzetten in een slimme lijst of een slimme lijst aanmaken op basis van een tag.
Opmerking: Alle functies van Herinneringen die in deze handleiding worden beschreven, zijn beschikbaar bij bijgewerkte iCloud-herinneringen. Sommige functies zijn niet beschikbaar als je accounts van andere aanbieders gebruikt.
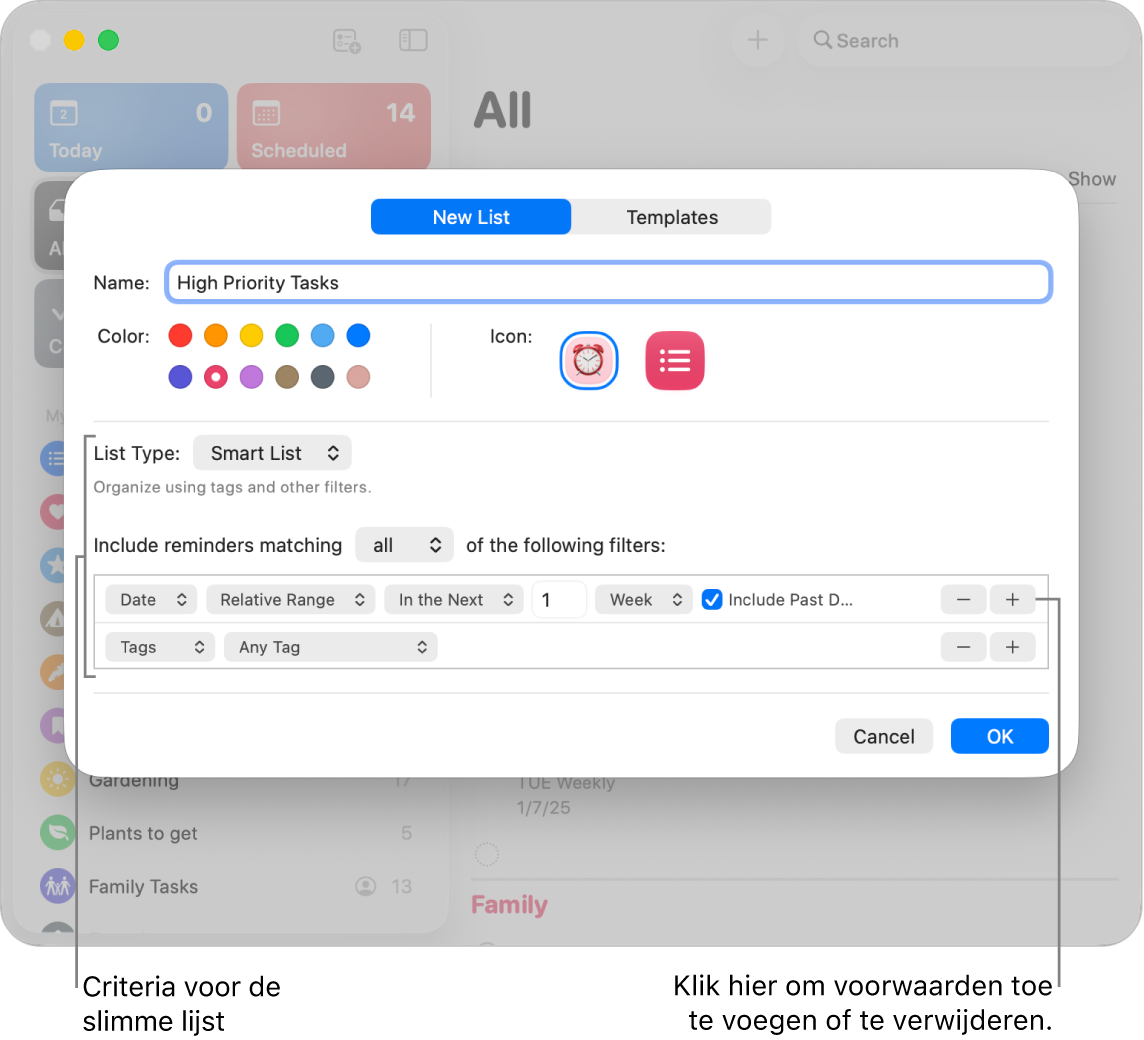
Een aangepaste slimme lijst aanmaken
Ga op de Mac naar de Herinneringen-app
 .
.Klik boven in de navigatiekolom op
 .
.Opmerking: Als in de navigatiekolom meerdere accounts worden weergegeven, selecteer je een lijst onder je iCloud-account voordat je op de knop 'Voeg een nieuwe lijst toe' klikt.
Voer een naam in voor je nieuwe herinneringenlijst.
Klik op een gekleurde cirkel om een kleur voor de lijst te kiezen.
Voer een van de volgende stappen uit om een lijstsymbool te kiezen:
Een emoji gebruiken: Klik op
 en kies een emoji.
en kies een emoji.Een Herinneringen-symbool gebruiken: Klik op
 en kies een symbool.
en kies een symbool.
Klik op het pop‑upmenu 'Lijsttype' en kies 'Slimme lijst'.
Geef de criteria op.
Kies hoe herinneringen worden geselecteerd: Klik op het pop‑upmenu 'Voeg herinneringen toe die overeenkomen met' en kies 'alle' of 'een of meer'. Als je 'alle' kiest, moet een herinnering overeenkomen met alle filters om te worden opgenomen in de aangepaste slimme lijst. Als je 'een of meer' kiest, hoeft een herinnering maar met één van de filters overeen te komen.
Het eerste filter instellen: Klik op het eerste pop‑upmenu en kies een optie (zoals tags, datum, tijd, prioriteit, markering, locatie of lijsten). Rond vervolgens het filter af via de andere menu's of velden die worden weergegeven (dit is afhankelijk van je keuze in het eerste pop‑upmenu).
Als je bijvoorbeeld 'Datum' kiest, kun je in het tweede pop‑upmenu kiezen uit verschillende opties (zoals 'Vandaag', 'Na een datum', 'Opgegeven bereik' of 'Relatief bereik'). Als je 'Opgegeven bereik' kiest uit het tweede pop‑upmenu, klik je op de weergegeven datums om de begin- en einddatum in te voeren. Als je 'Relatief bereik' kiest uit het tweede pop‑upmenu, kies je 'In het komende' of 'In de afgelopen' in het derde pop‑upmenu, voer je in het volgende veld een getal in, kies je een tijdseenheid in het laatste pop‑upmenu en schakel je desgewenst het aankruisvak 'Verlopen' in.
Filters toevoegen of verwijderen: Klik rechts van een filter op
 om aanvullende filters in te stellen. Om een filter te verwijderen, klik je op
om aanvullende filters in te stellen. Om een filter te verwijderen, klik je op  op het filter.
op het filter.
Klik op 'OK'.
Aangepaste slimme lijsten die zijn aangemaakt met macOS 13 of nieuwer en die bepaalde filters gebruiken, kunnen niet worden weergegeven op apparaten met macOS 12 of ouder, iOS 15 of ouder of iPadOS 15 of ouder. Zie Informatie over filters in slimme lijsten in Herinneringen voor meer informatie.
Een gewone lijst omzetten in een aangepaste slimme lijst
Houd rekening met het volgende voordat je ervoor kiest om een gewone lijst om te zetten in een aangepaste slimme lijst:
De bestaande herinneringen in de lijst krijgen een tag met de naam van de nieuwe slimme lijst en worden verplaatst naar de standaardherinneringenlijst.
Als de omgezette lijst subtaken bevatte, worden de subtaken verplaatst naar het bovenste niveau van de standaardherinneringenlijst en zijn ze niet meer gekoppeld aan de bovenliggende taak.
Je kunt een gedeelde lijst niet omzetten in een slimme lijst.
Je kunt de standaardherinneringenlijst niet omzetten in een slimme lijst.
Ga op de Mac naar de Herinneringen-app
 .
.Selecteer in de navigatiekolom de lijst die je wilt omzetten.
Kies 'Archief' > 'Zet om in slimme lijst'.
Klik op 'Converteer'.
Een aangepaste slimme lijst aanmaken op basis van een tag
Nadat je een of meer tags hebt aangemaakt, kun je deze gebruiken voor het aanmaken van nieuwe aangepaste slimme lijsten.
Ga op de Mac naar de Herinneringen-app
 .
.Scrol naar de onderkant van de navigatiekolom en selecteer de tags die je wilt gebruiken als de basis van de slimme lijst.
Klik eenmaal om een tag toe te voegen. Om een tag te verwijderen, klik je er nogmaals op. Weggelaten tags zijn doorgestreept.
Klik boven aan het gedeelte 'Tags' op het pop‑upmenu en kies een van de volgende opties:
Alle geselecteerde: Bevat herinneringen die zijn getagd met alle geselecteerde tags.
Een of meer geselecteerde: Bevat herinneringen die zijn getagd met ten minste een van de geselecteerde tags.
Kies 'Archief' > 'Maak slimme lijst aan'.
Voer een naam in voor de nieuwe lijst en druk op de Return-toets.
De nieuwe slimme lijst krijgt de naam van de tag waarmee de lijst is aangemaakt en elke herinnering in de lijst krijgt deze tag.
Voor meer informatie over slimme lijsten, ga je naar de Herinneringen-app ![]() op de Mac en kies je 'Help' > 'Slimme lijsten aanmaken'.
op de Mac en kies je 'Help' > 'Slimme lijsten aanmaken'.