
Tags toevoegen aan herinneringen op de Mac
Tags zijn trefwoorden die je kunt toepassen op je herinneringen zodat je deze op flexibele en creatieve manieren kun ordenen en bekijken.
Je kunt tags verwijderen of een andere naam geven en je kunt ze gebruiken om slimme lijsten te maken. Na het aanmaken van een aantal tags, klik je op een of meer tags om alle herinneringen te zien met deze tags.
Tags beginnen met een #-teken. Om een tag met meerdere woorden aan te maken, gebruik je koppeltekens of underscores tussen de woorden. Wanneer je meerdere tags wilt toevoegen, typ je een spatie om een nieuwe tag te starten.
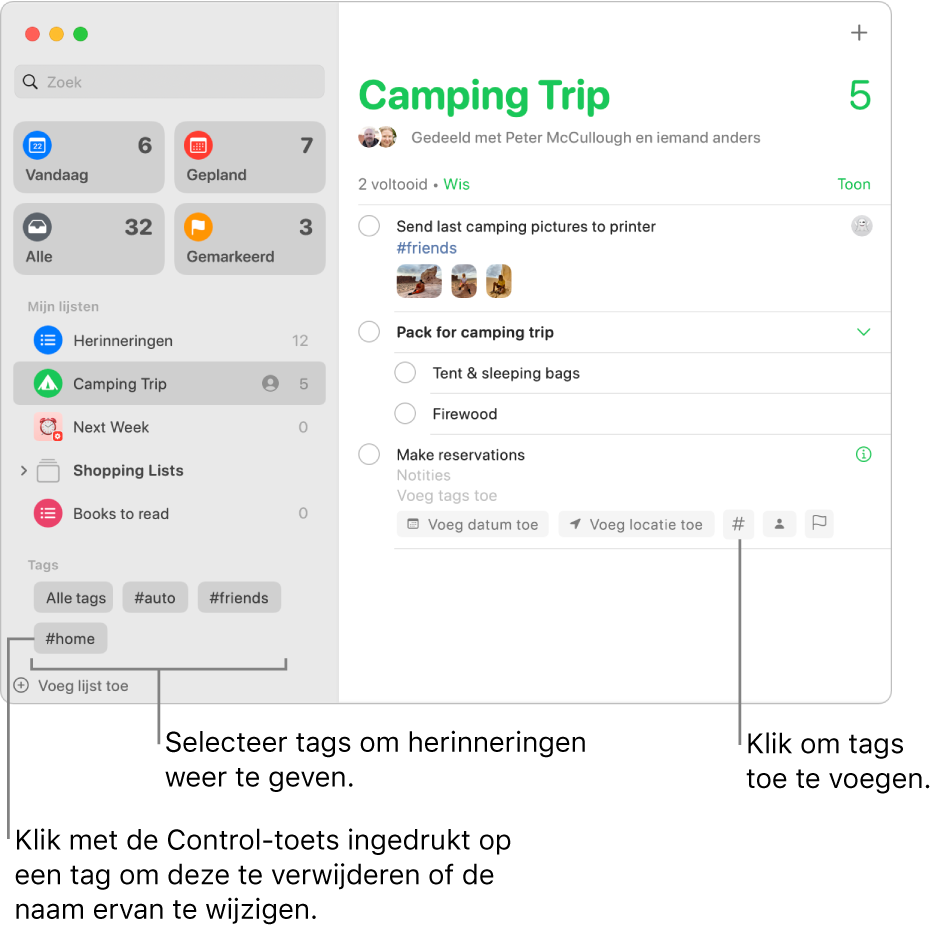
Tags toevoegen aan herinneringen
Voer in het programma Herinneringen ![]() op de Mac een of meer van de volgende stappen uit:
op de Mac een of meer van de volgende stappen uit:
Wanneer je een nieuwe herinnering toevoegt, klik je op de knop 'Tag' en kies je een bestaande tag of je klikt op 'Nieuwe tag' om een nieuwe tag aan te maken en toe te passen.
Voeg een tag toe aan de titel van een herinnering (typ een # aan het begin van de tag).
Klik op de titel van een herinnering, klik op de knop 'Tag' en kies een bestaande tag of klik op 'Nieuwe tag' om een nieuwe tag aan te maken en toe te passen.
Plaats de aanwijzer op een herinnering, klik op de infoknop
 , klik op het veld 'Voeg tags toe' en kies een bestaande tag of typ een nieuwe tag.
, klik op het veld 'Voeg tags toe' en kies een bestaande tag of typ een nieuwe tag.Scrol in de navigatiekolom naar het gedeelte 'Tags', selecteer een herinnering en sleep deze naar een tag.
Wanneer je tags typt, worden er tijdens het typen suggesties weergegeven. De suggesties bevatten tags die je gebruikt in de app Notities. De tags die je gebruikt voor je herinneringen worden ook weergegeven als suggesties in de app Notities.
Herinneringen bekijken op tags
Scrol in de app Herinneringen
 op de Mac naar het gedeelte 'Tags' in de navigatiekolom.
op de Mac naar het gedeelte 'Tags' in de navigatiekolom.Selecteer een of meer tags.
Herinneringen die zijn getagd met alle geselecteerde tags worden weergegeven.
Tags verwijderen
Scrol in de app Herinneringen
 op de Mac naar het gedeelte 'Tags' in de navigatiekolom.
op de Mac naar het gedeelte 'Tags' in de navigatiekolom.Selecteer een of meer tags in de navigatiekolom.
Voer een van de volgende stappen uit:
Druk op de Delete-toets en klik vervolgens op 'Verwijder'.
Klik met de Control-toets ingedrukt op een tag en kies 'Verwijder tag' (of 'Verwijder [aantal] tags') en klik op 'Verwijder'.
Kies 'Wijzig' > 'Verwijder tag' (of 'Verwijder [aantal] tags') en klik op 'Verwijder'.
Wanneer je een tag verwijdert, wordt deze verwijderd uit alle herinneringen en slimme lijsten waar deze tag wordt gebruikt. Als de tag wordt gebruikt in andere velden dan het veld 'Voeg tags toe', zoals in het veld 'Titel' of 'Notitie', wordt het #-teken verwijderd en blijft de tag als tekst in het veld staan.
Als de tag die je wilt verwijderen de enige tag is die wordt gebruikt door een slimme lijst, wordt je gevraagd om te bevestigen dat je zowel de tag als de slimme lijst wilt verwijderen.
De naam van tags wijzigen
Scrol in de app Herinneringen
 op de Mac naar het gedeelte 'Tags' in de navigatiekolom.
op de Mac naar het gedeelte 'Tags' in de navigatiekolom.Klik met de Control-toets ingedrukt op een tag en kies 'Wijzig tagnaam'.
Voer een nieuwe naam in voor de tag en klik op 'OK'.
Als de ingevoerde naam al door een andere tag wordt gebruikt, krijg je een melding. Vervolgens kun je kiezen uit 'Vervang tag' of 'Maak wijzigingen ongedaan'.
Wanneer je de naam van een tag wijzigt, wordt deze gewijzigd in alle herinneringen en slimme lijsten waar deze tag wordt gebruikt.
Tip: Om tags samen te voegen, verander je de naam van een tag in een naam die al wordt gebruikt. Als je bijvoorbeeld een tag hebt met de naam #Woning en een tag met de naam #Huis, kun je #Huis wijzigen in #Woning zodat #Woning wordt gebruikt op alle plaatsen waar eerst #Huis werd gebruikt.
Voor meer informatie over het gebruik van tags, kies je 'Help' > 'Tags gebruiken'.