
Data en locaties toevoegen aan herinneringen op de Mac
Je kunt worden herinnerd wanneer een bepaalde herinnering vervalt of wanneer je aankomt op of vertrekt van een bepaalde locatie, zoals een adres of je auto. Als je beide typen meldingen instelt voor een herinnering, word je gewaarschuwd op het opgegeven tijdstip of (als dat eerder is) op het moment dat je je op de opgegeven locatie bevindt.
Je kunt bijvoorbeeld ook een herinnering toevoegen om een nieuwe jurk te kopen en daarvoor een locatiemelding instellen, zodat je daaraan wordt herinnerd zodra je in het winkelcentrum bent.
Opmerking: Alle functies van Herinneringen die in deze handleiding worden beschreven, zijn beschikbaar bij het gebruik van bijgewerkte iCloud-herinneringen. Sommige functies zijn niet beschikbaar bij het gebruik van accounts van andere aanbieders.
Een herinnering toevoegen voor een datum en tijd
Plaats in de app Herinneringen
 op de Mac de aanwijzer op een herinnering en klik op de infoknop
op de Mac de aanwijzer op een herinnering en klik op de infoknop  .
.Schakel het aankruisvak 'Op een dag' in, klik op de datum en kies vervolgens een datum in de kalender of typ de datum in de velden voor dag, maand en jaar.
Schakel het aankruisvak 'Op een tijd' in en typ een tijd in de velden voor uur en minuut.
Als je wilt dat deze herinnering voor de hele dag is, schakel je het aankruisvak 'Op een tijd' niet in.
Als je volgens een herhalend schema herinnerd wilt worden, plaats je de muisaanwijzer op de huidige optie voor herhaling, klik je op het venstermenu en kies je een optie.
Om de activiteit te herhalen volgens een planning die niet in het menu staat, kies je 'Aangepast', kies je een optie uit het venstermenu 'Frequentie' en voer je je aangepaste instellingen in:
Elke dag: Geef het aantal dagen tussen elke herhaling op. Als je bijvoorbeeld een activiteit wilt aanmaken die om de dag plaatsvindt, voer je het getal 2 in.
Elke week: Geef het aantal weken tussen elke herhaling op en selecteer vervolgens de dagen van de week waarop je de activiteit wilt laten plaatsvinden. Je kunt bijvoorbeeld een activiteit aanmaken die elke drie weken plaatsvindt, op de maandag, woensdag en vrijdag van die week.
Elke maand: Geef het aantal maanden tussen elke herhaling op. Om de activiteit telkens op dezelfde dag van de maand te laten plaatsvinden (bijvoorbeeld op de 4e en 19e dag van elke maand waarin de activiteit plaatsvindt), selecteer je 'Elk(e)' en klik je op de dagen van de maand waarop je de activiteit wilt laten plaatsvinden.
Je kunt de activiteit ook volgens een patroon herhalen (bijvoorbeeld op de laatste weekdag van elke maand waarin de activiteit plaatsvindt). Om een patroon in te stellen, selecteer je 'Op de' en kies je opties uit de venstermenu's.
Elk jaar: Geef het aantal jaren tussen elke herhaling op en klik vervolgens op de maanden waarin je de activiteit wilt laten plaatsvinden.
Je kunt de activiteit ook volgens een patroon laten plaatsvinden (bijvoorbeeld op de derde donderdag van elke maand waarin de activiteit plaatsvindt). Om een patroon in te stellen, selecteer je 'Op de' en kies je opties uit de venstermenu's.
Laat 'herhaling' op 'Geen' staan als je een melding voor de herinnering wilt ontvangen zolang je deze herinnering nog niet als voltooid hebt gemarkeerd. Wanneer de melding verschijnt, kun je op 'Later' klikken en vervolgens 'Negeer' kiezen.
Om op een bepaalde tijd herinnerd te worden aan herinneringen voor de hele dag kies je 'Herinneringen' > 'Voorkeuren', schakel je het aankruisvak 'Melding vandaag' in en voer je de tijd waarop je de herinnering wilt ontvangen.
Je kunt ook aangeven of je herinneringen voor de hele dag wilt weergeven als verlopen. Kies 'Herinneringen' > 'Voorkeuren' en schakel het aankruisvak 'Toon herinneringen voor de hele dag als verlopen' in. Wanneer deze optie is ingeschakeld, worden herinneringen voor de hele dag vanaf de volgende dag weergegeven als verlopen.
Vraag het aan Siri. Zeg bijvoorbeeld: "Herinner me hier om 22:00 uur vanavond aan: Medicatie innemen." Meer informatie over Siri.
Een locatie toevoegen aan een herinnering
Je kunt een herinnering instellen die wordt weergegeven zodra je aankomt op of vertrekt van een bepaalde locatie of wanneer je in of uit een gekoppelde auto stapt.
Om dergelijke locatiemeldingen te ontvangen, moet je locatievoorzieningen inschakelen op elke computer of elk apparaat waarop je de meldingen wilt ontvangen. Zie Opgeven welke apps locatievoorzieningen mogen gebruiken.
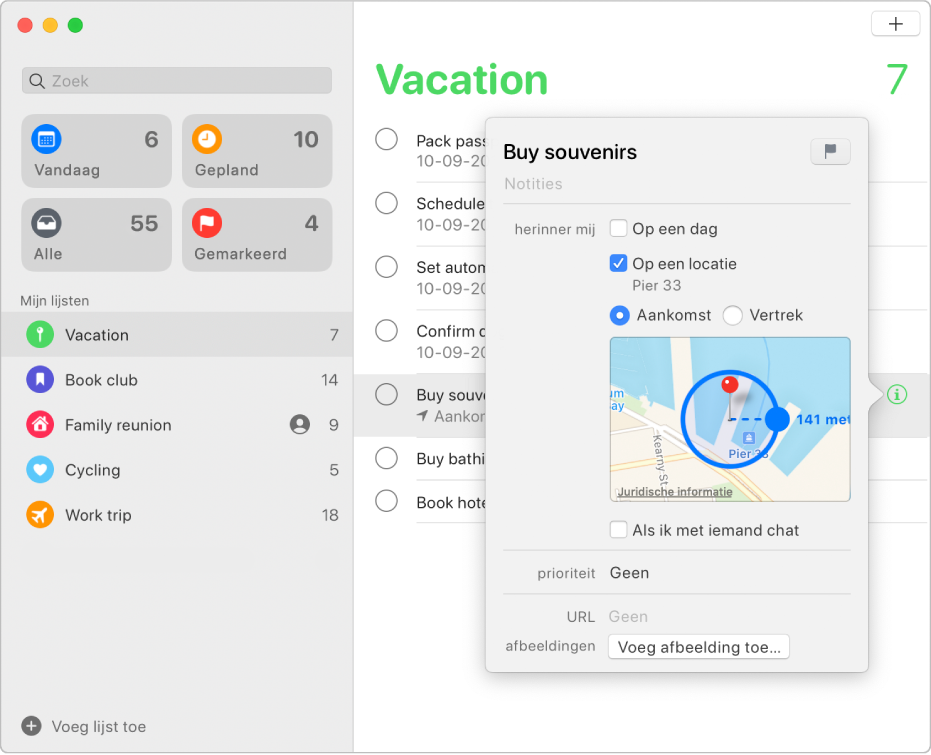
Plaats in de app Herinneringen
 op de Mac de aanwijzer op een herinnering en klik op de infoknop
op de Mac de aanwijzer op een herinnering en klik op de infoknop  .
. Schakel het aankruisvak 'Op een locatie' in, klik op het veld 'Voer een locatie in' en kies een voorgestelde locatie of typ een locatie en selecteer een voorgestelde locatie.
In de lijst met voorgestelde locaties staan je huidige locatie, adressen uit je contactpersoonkaart, de opties 'In auto stappen' en 'Uit auto stappen'.
Je kunt een adres, een bedrijfsnaam of een van je contactpersonen invoeren. Terwijl je typt, wordt de lijst met suggesties aangevuld.
Selecteer 'Vertrek' of 'Aankomst' om aan te geven wanneer je de melding wilt ontvangen.
Om in te stellen op welke afstand tot de locatie je een melding ontvangt, sleep je de grote blauwe stip op de cirkel om de locatie op de kaart.
Vraag het aan Siri. Zeg bijvoorbeeld: "Herinner me hieraan wanneer ik hier vertrek: Boodschappen doen." Meer informatie over Siri.
Totdat je de herinnering als voltooid markeert, krijg je de melding telkens wanneer je aankomt op of vertrekt van de locatie.
Herinneringen met een tijdgebonden melding worden zowel in de lijst 'Gepland' als in de oorspronkelijke herinneringenlijst weergegeven.
Ontvangen herinneringen verschijnen in de weergave 'Vandaag' in Berichtencentrum. Je kunt meldingen voor herinneringen uitschakelen in het paneel 'Berichtgeving' in Systeemvoorkeuren. Om meldingen tijdelijk te onderdrukken, klik je, terwijl je de Option-toets ingedrukt houdt, op het Berichtencentrum-symbool ![]() in de menubalk.
in de menubalk.
Meldingen worden weergegeven op alle computers en andere apparaten waarop je dezelfde accounts hebt geconfigureerd.