
Een playground delen in Swift Playgrounds op de Mac
Je kunt je playground delen, zodat anderen je code kunnen uitproberen.
Als je een Apple Developer-account hebt en een app-playground aanmaakt, kun je je app indienen bij App Store Connect om deze beschikbaar te maken voor anderen.
AirDrop, Mail, Berichten en andere apps gebruiken
Ga in de app Swift Playgrounds
 op de Mac naar het venster 'Mijn playgrounds' (kies 'Venster' > 'Mijn playgrounds' of klik linksboven in het venster 'Meer playgrounds' op
op de Mac naar het venster 'Mijn playgrounds' (kies 'Venster' > 'Mijn playgrounds' of klik linksboven in het venster 'Meer playgrounds' op  ).
).Houd de Control-toets ingedrukt en klik op de playground die je wilt delen. Klik vervolgens op 'Deel'.
Kies hoe je je playground wilt delen:
AirDrop: Klik op een ontvanger. De ontvanger moet het document accepteren voordat het kan worden verzonden.
Berichten, Mail of een andere app: Klik op het symbool van de app die je wilt gebruiken, voer de ontvanger en andere vereiste gegevens in en verstuur de playground.
Een app indienen bij App Store Connect of installeren op je Mac
Je kunt een app die je hebt aangemaakt in de map 'Apps' op je Mac installeren.
Als je een Apple Developer-account hebt, kun je de app indienen bij App Store Connect.
Klik linksboven op
 om de linkerzijkolom te openen en klik vervolgens op 'Appinstellingen' boven in de zijkolom.
om de linkerzijkolom te openen en klik vervolgens op 'Appinstellingen' boven in de zijkolom.Kies een accentkleur voor je appsymbool, klik op 'Aangepast' en importeer of plak vervolgens een afbeelding die je voor het appsymbool wilt gebruiken.
Klik op 'Functionaliteiten', klik op
 en selecteer vervolgens de functionaliteiten die je aan je app wilt toevoegen, zoals 'Bluetooth', 'Agenda', 'Camera' of 'Spraakherkenning'.
en selecteer vervolgens de functionaliteiten die je aan je app wilt toevoegen, zoals 'Bluetooth', 'Agenda', 'Camera' of 'Spraakherkenning'.Voer een uitleg in voor de functionaliteiten die je wilt toevoegen.
Deze uitleg ziet de gebruiker wanneer de app om toestemming vraagt voor de functionaliteit.
Om de app in de map 'Apps' op je Mac te installeren, klik je op 'Installeer op deze Mac'.
Om de app in te dienen bij App Store Connect, klik je op 'Log in' (als je een Developer-account hebt).
Voer een team- en bundel-ID in, een versienummer en een categorie voor je app (zoals 'Onderwijs', 'Zakelijk' of 'Games', zichtbaar voor klanten in de App Store) en klik vervolgens op 'Upload naar App Store Connect'.
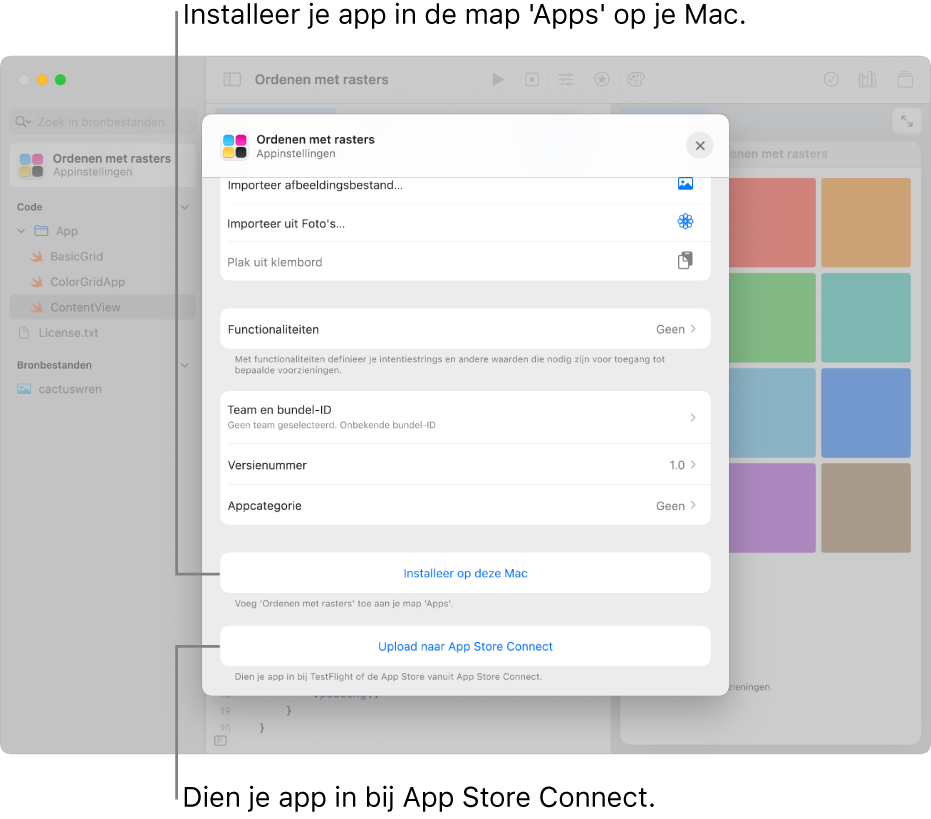
Zie App Store Connect voor informatie over het gebruik van App Store Connect om de status van je indiening bij de App Store te bekijken.
Een pdf van een playgroundboek maken
Je kunt een pdf van je playgroundboek maken, die je vervolgens kunt afdrukken of delen met anderen. De pdf is een afbeeldingsbestand (het bestand bevat geen tekstinformatie), zodat hieruit geen tekst kan worden gekopieerd en geplakt.
Open het playgroundboek dat je wilt afdrukken of delen en kies 'Archief' > 'Exporteer als pdf'.
Blader naar de locatie waar je de pdf wilt bewaren en klik op 'Bewaar'.
Een playgroundboek exporteren
Je kunt een playgroundboek exporteren om het met anderen te delen of om een versie voor jezelf te bewaren.
Open een playground in de app Swift Playgrounds
 op de Mac en kies 'Archief' > 'Exporteer als nieuwe playground'.
op de Mac en kies 'Archief' > 'Exporteer als nieuwe playground'.Om de naam van de playground te wijzigen, selecteer je de naam en typ je een nieuwe naam.
Om de wijzigingen die je hebt aangebracht als nieuw beginpunt te gebruiken voor de geëxporteerde playground, moet je 'Begin opnieuw met mijn wijzigingen' inschakelen. Als degene die jouw playground ontvangt vervolgens besluit om de playground opnieuw in te stellen, worden de wijzigingen van die persoon verwijderd, maar jouw wijzigingen niet.
Als 'Begin opnieuw met mijn wijzigingen' is uitgeschakeld wanneer je de playground exporteert, worden zowel jouw wijzigingen als die van de ontvanger verwijderd als de ontvanger de playground opnieuw instelt.
Om de playground op de pagina 'Mijn playgrounds' te bewaren, klik je op 'Exporteer naar 'Mijn playgrounds''.
Vanuit de pagina 'Mijn playgrounds' kun je de playground delen.