
Code invoeren in een playgroundboek in Swift Playgrounds op de Mac
In een playgroundboek kun je code invoeren in het programmeergedeelte aan de linkerkant van het venster. In sommige playgroundboeken in het bovenste gedeelte van het venster 'Meer playgrounds' worden suggesties voor commando's gegeven in het snelmenu onder het programmeergedeelte.
Als je code wilt toevoegen die niet in het snelmenu staat, kun je zelf code invoeren of kiezen uit een lijst met veelgebruikte code-elementen.
Je kunt ook code typen, voorbeeldcode gebruiken uit een playground en code gebruiken uit de meegeleverde codemodules. Zie Werken met gedeelde bestanden.
Terwijl je code typt, verschijnen er suggesties voor het aanvullen van de code. Druk op de Return-toets als je een suggestie wilt overnemen.
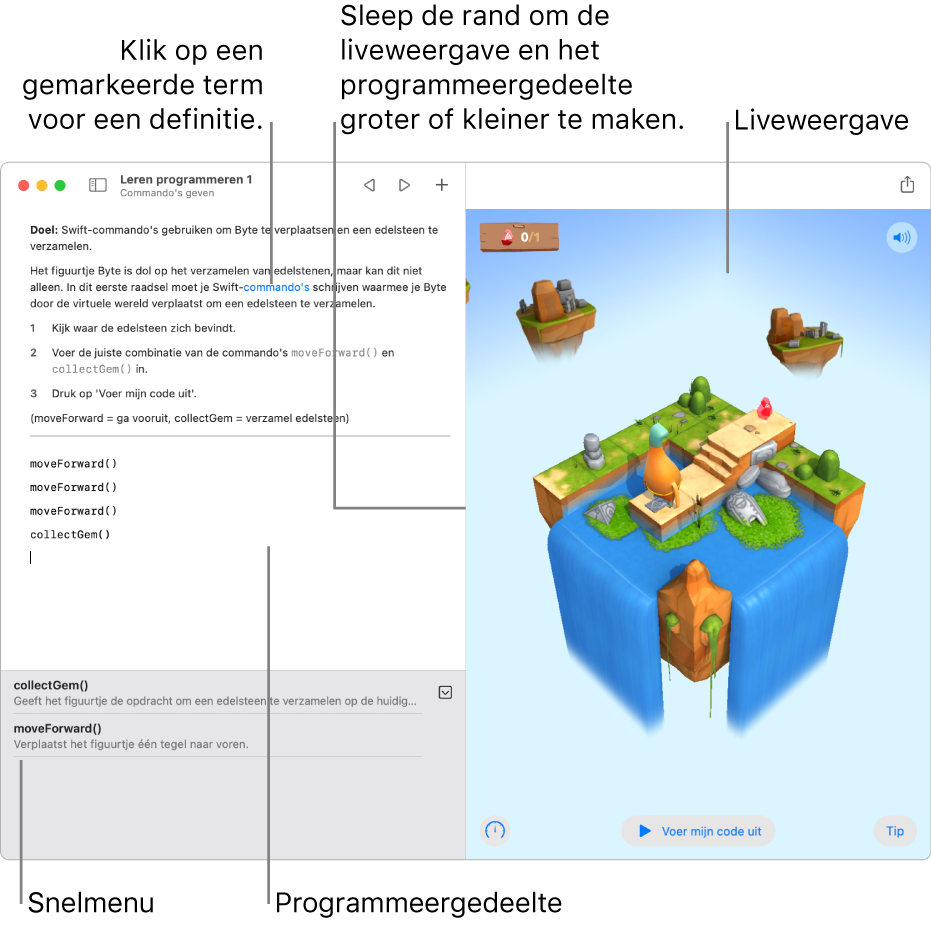
De weergave aanpassen
De meeste playgroundboeken hebben een programmeergedeelte (waar je code invoert) en een liveweergave waarin je het resultaat van je code kunt bekijken. Als je meer ruimte wilt om code te schrijven, kun je de liveweergave verbergen. Als je alleen het resultaat wilt zien, kun je het programmeergedeelte verbergen.
In een playgroundboek in de app Swift Playgrounds
 op de Mac kun je het programmeergedeelte of de liveweergave vergroten door de rand ertussen naar rechts of links te slepen.
op de Mac kun je het programmeergedeelte of de liveweergave vergroten door de rand ertussen naar rechts of links te slepen.Als het programmeergedeelte verborgen is, kun je het weergeven door 'Weergave' > 'Toon editor' te kiezen.
Als de liveweergave verborgen is, kun je die weergeven door 'Weergave' > 'Toon liveweergave' te kiezen.
Codesuggesties in het snelmenu gebruiken
In sommige playgroundboeken in Swift Playgrounds kun je in het programmeergedeelte klikken om codesuggesties weer te geven op basis van de code in je playground. De codesuggesties worden weergegeven in een snelmenu onder het programmeergedeelte. Je kunt op een onderdeel in het snelmenu klikken om het snel in te voegen op de plaats van de cursor in je code.
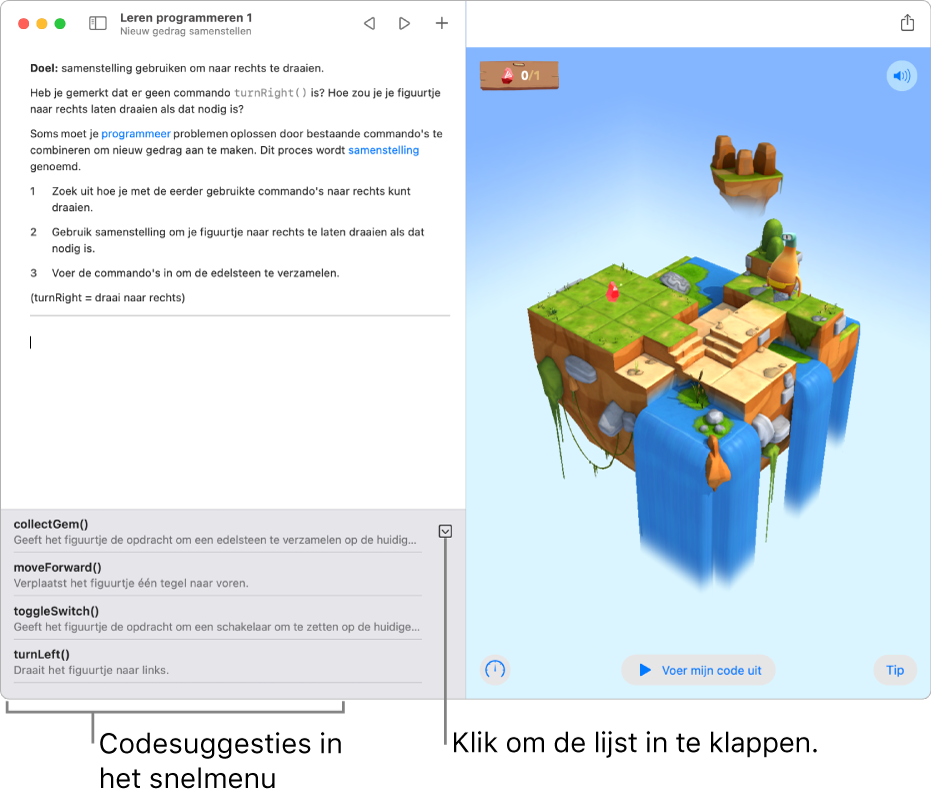
Om het snelmenu te gebruiken in de app Swift Playgrounds
 op de Mac, klik je in het programmeergedeelte om het invoegpunt op de positie te plaatsen waar je de code wilt toevoegen.
op de Mac, klik je in het programmeergedeelte om het invoegpunt op de positie te plaatsen waar je de code wilt toevoegen.Klik op een codesuggestie in het snelmenu.
De code verschijnt op het invoegpunt in het programmeergedeelte. Als voor de code een naam of waarde van een variabele is vereist, worden deze in je code gemarkeerd zodat je snel kunt typen om ze te vervangen.
Tip: Klik op ![]() om het snelmenu in te klappen en meer ruimte te maken voor je code.
om het snelmenu in te klappen en meer ruimte te maken voor je code.
Code-elementen uit de bibliotheek invoeren
Terwijl je code aan het schrijven bent, kun je een lijst met veelgebruikte code-elementen weergeven en aan je code toevoegen.
Klik in de app Swift Playgrounds
 op de Mac in het programmeergedeelte van je playground om het invoegpunt op de positie te plaatsen waar je code wilt toevoegen en klik vervolgens boven het programmeergedeelte op
op de Mac in het programmeergedeelte van je playground om het invoegpunt op de positie te plaatsen waar je code wilt toevoegen en klik vervolgens boven het programmeergedeelte op  .
.Klik op
 om veelgebruikte code-elementen weer te geven en klik vervolgens op een element om het in te voegen.
om veelgebruikte code-elementen weer te geven en klik vervolgens op een element om het in te voegen.
Instructies en codevoorbeelden gebruiken
Bij sommige playgroundboeken staan instructies en codevoorbeelden aan de rechterkant van het venster, over de liveweergave heen. Om door de instructies te bladeren, veeg je door de tekst of klik je op de stippen of de pijlen in de navigatiebalk bovenin.
Als je een codevoorbeeld wilt gebruiken in de app Swift Playgrounds
 op de Mac, sleep je het naar het programmeergedeelte.
op de Mac, sleep je het naar het programmeergedeelte. Terwijl je sleept, verschijnt het invoegpunt op de plek waar de voorbeeldcode wordt ingevoegd.
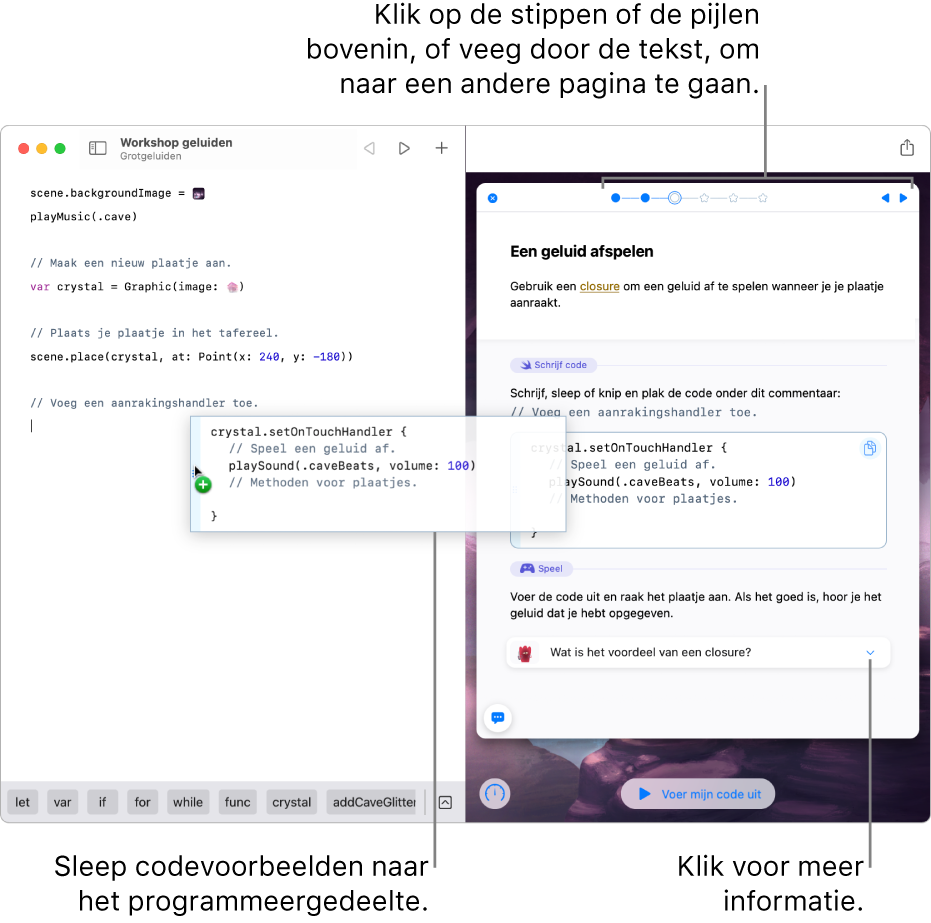
Als het invoegpunt op de plek staat waar je de nieuwe code wilt invoegen, haal je je vinger van het scherm.
Om de voorbeeldcode uit te proberen en te zien wat er gebeurt, klik je onder in de liveweergave op 'Voer mijn code uit'.
Als er aan de rechterkant van het venster instructies staan, schuiven deze omlaag zodra je op 'Voer mijn code uit' klikt zodat je kunt zien wat er gebeurt. Wanneer je op 'Stop' klikt, schuiven de instructies weer omhoog.
Afbeeldingen en bestanden toevoegen
Je kunt afbeeldingen en bestanden aan een playgroundboek toevoegen. Als je bijvoorbeeld een aangepaste achtergrondafbeelding in een programmeerproject wilt toevoegen, kun je een van de foto's uit je fotobibliotheek gebruiken.
Klik in een playground in de app Swift Playgrounds
 op de Mac op
op de Mac op  boven het programmeergedeelte.
boven het programmeergedeelte.Voer een of meer van de volgende stappen uit:
Een afbeelding toevoegen: Klik op
 en selecteer vervolgens een afbeelding. Je kunt ook op 'Voeg in uit' (onder in de bibliotheek) klikken om een afbeelding op iCloud Drive of in de Finder te selecteren, of op 'Foto's' klikken om een foto in je fotobibliotheek te selecteren.
en selecteer vervolgens een afbeelding. Je kunt ook op 'Voeg in uit' (onder in de bibliotheek) klikken om een afbeelding op iCloud Drive of in de Finder te selecteren, of op 'Foto's' klikken om een foto in je fotobibliotheek te selecteren.Een bestand toevoegen: Klik op
 en selecteer vervolgens een bestand. Je kunt ook op 'Voeg in uit' klikken om een bestand op iCloud Drive of in de Finder te selecteren.
en selecteer vervolgens een bestand. Je kunt ook op 'Voeg in uit' klikken om een bestand op iCloud Drive of in de Finder te selecteren.