
Een video wijzigen en verbeteren in Foto's op de Mac
Je kunt videofragmenten aanpassen en verbeteren om nauwkeurige kleurcorrecties aan te brengen en schitterende visuele effecten toe te passen. Je kunt zelfs 10-bits HDR-video's (met HLG gecodeerd) bekijken, afspelen en bewerken. Met de bewerkingshulpmiddelen in Foto's kun je video's net zo aanpassen als foto's. Je kunt kleuren verbeteren, filters toepassen en video's zelfs bijsnijden en rechtmaken. Wijzigingen die je aanbrengt, worden op het hele videofragment toegepast (je kunt geen wijzigingen aanbrengen in een deel van een fragment).
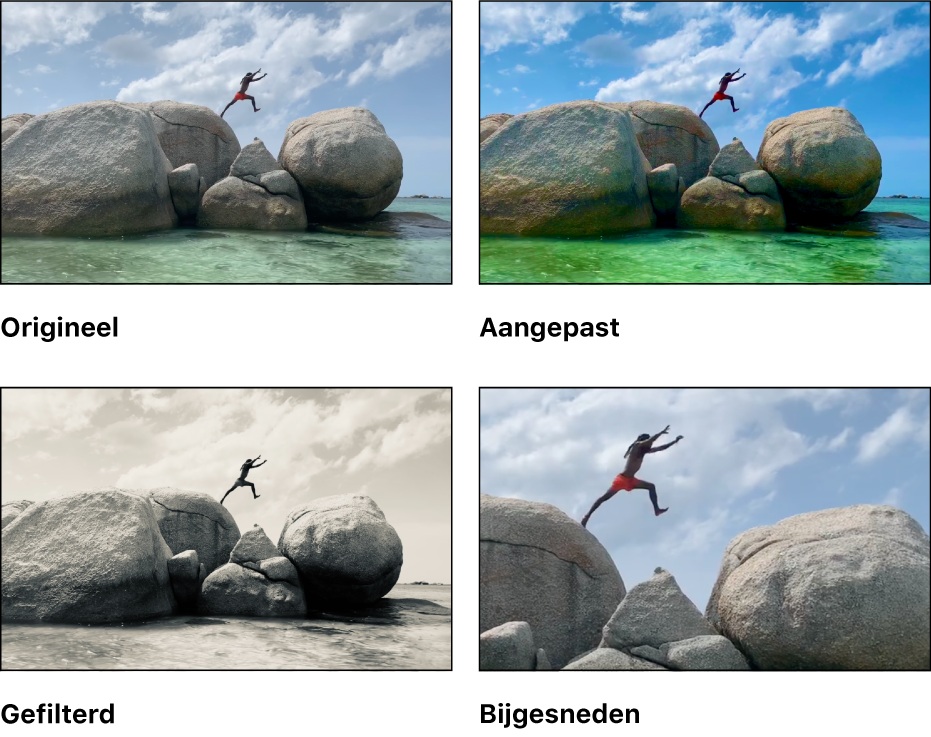
Je kunt ook de hulpmiddelen 'Verbeter automatisch' en 'Roteer' in de knoppenbalk 'Bewerk' gebruiken om video's te wijzigen. Zie Basisfotobewerkingen.
Aanpassingen toepassen op een videofragment
Je kunt één aanpassing of een combinatie van aanpassingen toepassen op een video om het gewenste resultaat te bereiken. (Je kunt de video niet wijzigen met de hulpmiddelen 'Retoucheer' of 'Rode ogen'. Deze aanpassingen worden gedimd weergegeven in het paneel 'Pas aan'.) Als je aanpassingen toepast op een fragment, wordt het daadwerkelijke videomateriaal niet gewijzigd. Je kunt het origineel van de video altijd weer herstellen.
Klik in de app Foto's
 op de Mac dubbel op een videofragment en klik vervolgens op 'Bewerk' in de knoppenbalk.
op de Mac dubbel op een videofragment en klik vervolgens op 'Bewerk' in de knoppenbalk.Klik op 'Pas aan' in de knoppenbalk om aanpassingsopties weer te geven in het paneel 'Pas aan' en voer een of meer van de volgende stappen uit:
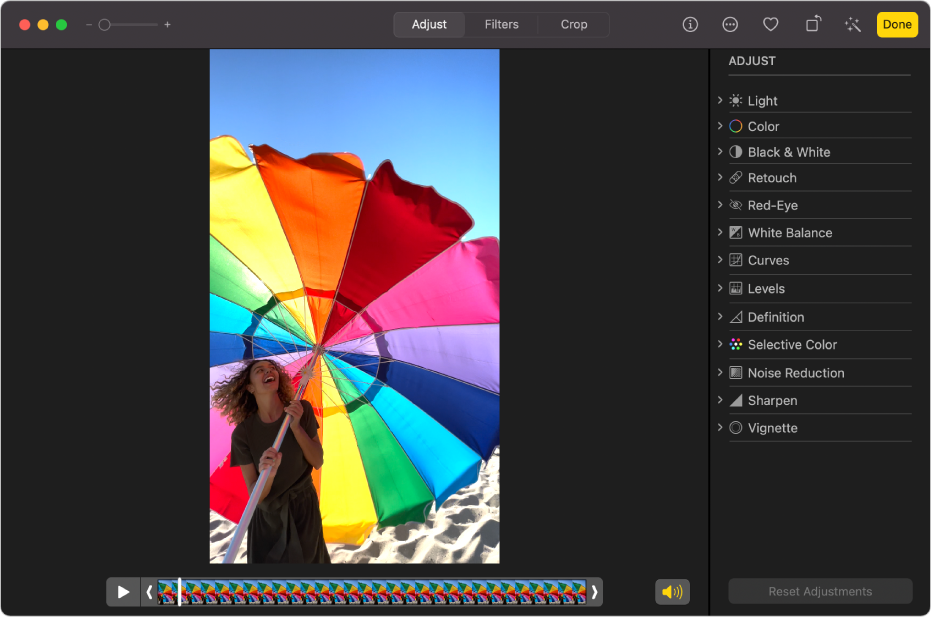
Het licht, de kleur of de zwart-wituitstraling van een video aanpassen: Klik op de aanpassing 'Licht', 'Kleur' of 'Zwart-wit' en sleep de schuifknop totdat je het gewenste resultaat ziet. Je kunt ook geavanceerde licht- en kleuraanpassingen aanbrengen. Zie Licht, belichting en andere instellingen aanpassen.
Kleurcorrecties in witbalans toepassen: Klik op de aanpassing 'Witbalans' en gebruik de regelaars om het gewenste resultaat te bereiken. Zie De witbalans van een foto aanpassen.
Helderheid en contrast wijzigen: Klik op de aanpassing 'Curven' en gebruik de regelaars om het gewenste resultaat te bereiken. Zie Curve-aanpassingen toepassen op een foto.
Tintbereik en contrast aanpassen: Klik op de aanpassing 'Niveaus' en gebruik de regelaars om het gewenste resultaat te bereiken. Zie Niveau-aanpassingen toepassen op een foto.
Contouren, vormen en middentinten toevoegen: Klik op de aanpassing 'Definitie' en gebruik de regelaars om het gewenste resultaat te bereiken. Zie De definitie van een foto aanpassen.
Specifieke kleuren aanpassen: Klik op de aanpassing 'Selectieve kleur' en gebruik de regelaars om het gewenste resultaat te bereiken. Zie Wijzigingen toepassen op bepaalde kleuren in een foto.
Korreligheid, spikkels of ruis verminderen: Klik op de aanpassing 'Onderdruk ruis' en gebruik de regelaars om het gewenste resultaat te bereiken. Zie Ruis in een foto verminderen.
Randen helderder en duidelijker maken: Klik op de aanpassing 'Scherper' en gebruik de regelaars om het gewenste resultaat te bereiken. Zie Een foto scherper maken.
Vignettering aanbrengen: Klik op de aanpassing 'Vignettering' en gebruik de regelaars om het gewenste resultaat te bereiken. Zie Vignettering toepassen op een foto.
Een filter toepassen op een videofragment
Je kunt een filter toepassen om een video een koelere of warmere uitstraling te geven of een speciaal zwart-witeffect toepassen. Wanneer je het filter toepast, kun je instellen in hoeverre het filter wordt toegepast.
Klik in de app Foto's
 op de Mac dubbel op een video en klik vervolgens op 'Bewerk' in de knoppenbalk.
op de Mac dubbel op een video en klik vervolgens op 'Bewerk' in de knoppenbalk. Klik op 'Filters' in de knoppenbalk, klik op het gewenste filter en sleep de schuifknop om de uitstraling van het filter te wijzigen.
Zie Een filter toepassen om het uiterlijk van een foto te wijzigen.
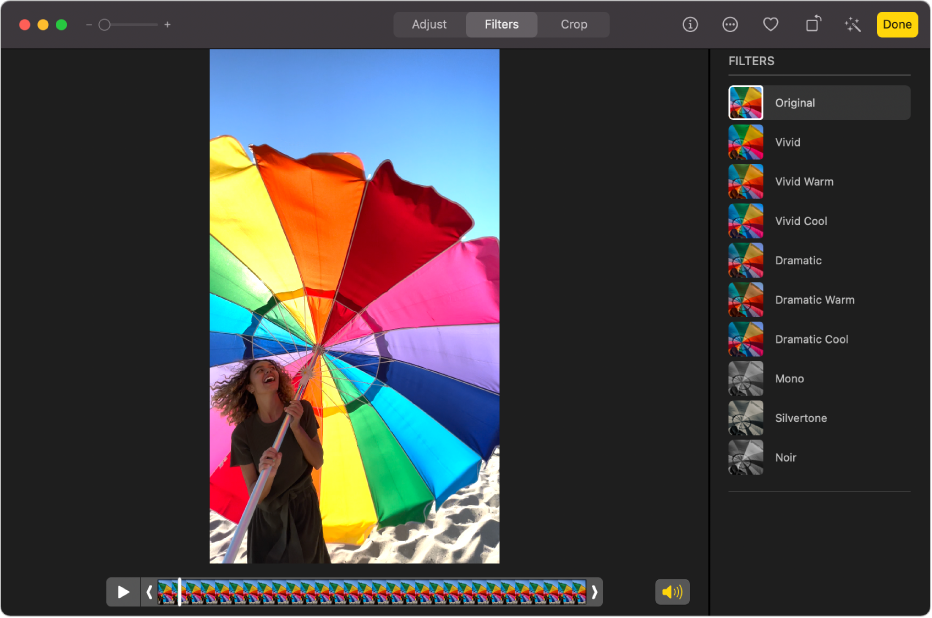
Een videofragment inkorten
Je kunt een videofragment zo inkorten dat het op bepaalde punten start en stopt. Wanneer je een videofragment inkort, wordt er geen videomateriaal verwijderd. Eventueel weggesneden materiaal kun je later herstellen.
Klik in de app Foto's
 op de Mac dubbel op het videofragment om dit te openen.
op de Mac dubbel op het videofragment om dit te openen.Klik op 'Pas aan' in de knoppenbalk en sleep de inkortgrepen aan een van de uiteinden om het fragment in te korten.

Om een filmposter te selecteren voor de video, sleep je de afspeelkop naar de gewenste locatie en kies je 'Afbeelding' > 'Maak poster aan'.
Om het inkorten te annuleren, sleep je de inkortgrepen naar hun oorspronkelijke positie. Je kunt ook op 'Herstel origineel' in de knoppenbalk klikken. Hiermee worden alle aanpassingen uit het videofragment verwijderd.
Een videofragment bijsnijden of rechtmaken
Je kunt een videofragment bijsnijden of rechtmaken en videobeelden wijzigen. Je kunt ook een video rechtzetten die per ongeluk scheef is gemaakt.
Klik in de app Foto's
 op de Mac dubbel op het videofragment om dit te openen.
op de Mac dubbel op het videofragment om dit te openen.Klik op 'Snij bij' in de knoppenbalk en sleep de selectierechthoek rond het gebied dat je wilt behouden.
Je kunt ook het kantelwiel slepen om de hoek aan te passen. Zie Foto's bijsnijden en rechtmaken.
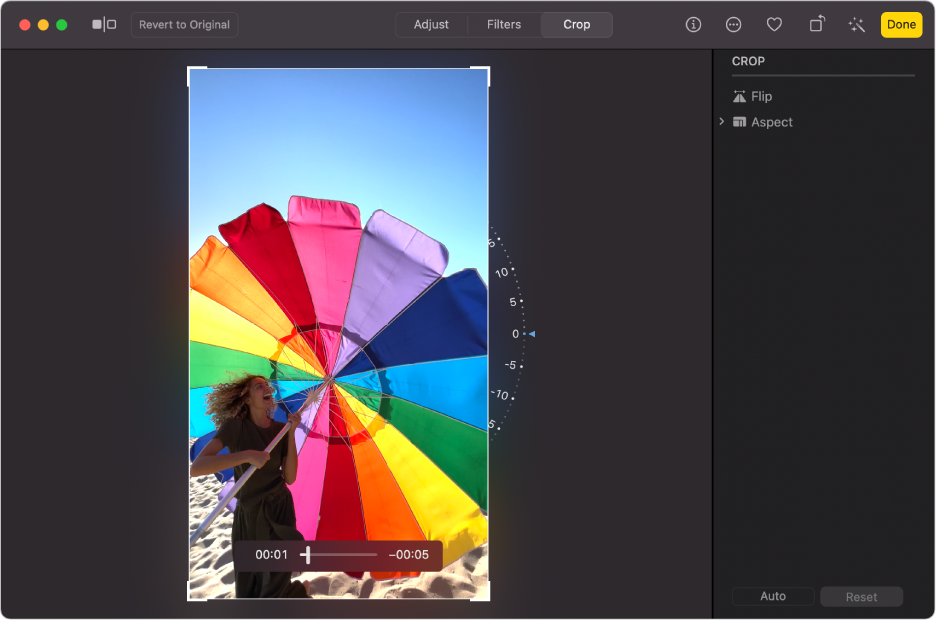
Je kunt ook op 'Automatisch' klikken om de video automatisch recht te maken. Om het bijsnijden te annuleren, klik je op 'Herstel'.
Vertraagde video's wijzigen
Met een iPhone of iPad kun je vertraagde video's opnemen in de modus 'Slowmotion'. In Foto's op de Mac kun je instellen vanaf welk punt een videofragment dat in de modus 'Slowmotion' is opgenomen langzamer wordt afgespeeld en vanaf welk punt het fragment weer sneller wordt afgespeeld.
Klik in de app Foto's
 op de Mac dubbel op een vertraagde video om deze te openen.
op de Mac dubbel op een vertraagde video om deze te openen.Klik op 'Bewerk' in de knoppenbalk en klik vervolgens op 'Pas aan' in de knoppenbalk.
Sleep de verticale balken onder de frameviewer om in te stellen vanaf welk punt het fragment langzamer wordt afgespeeld en vanaf welk punt het fragment weer sneller wordt afgespeeld.
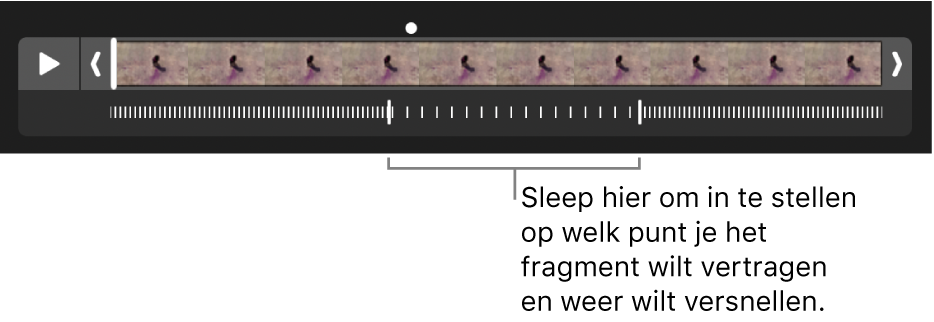
Nadat je een vertraagd videofragment hebt bewerkt, kun je het weer in de oorspronkelijke staat herstellen door op 'Herstel origineel' te klikken. Hiermee worden alle aanpassingen van het fragment verwijderd.