
Albums aanmaken en ermee werken in Foto's op de Mac
Een album is een verzameling foto's en video's. Foto's maakt verschillende albums voor je aan en je kunt je eigen albums aanmaken. Je kunt foto's aan meerdere albums toevoegen.
Klik in de navigatiekolom op een album om de inhoud ervan te zien. Om de albums te bekijken die je hebt aangemaakt, klik in de navigatiekolom op 'Mijn albums' en klik je dubbel op een album aan de rechterkant.
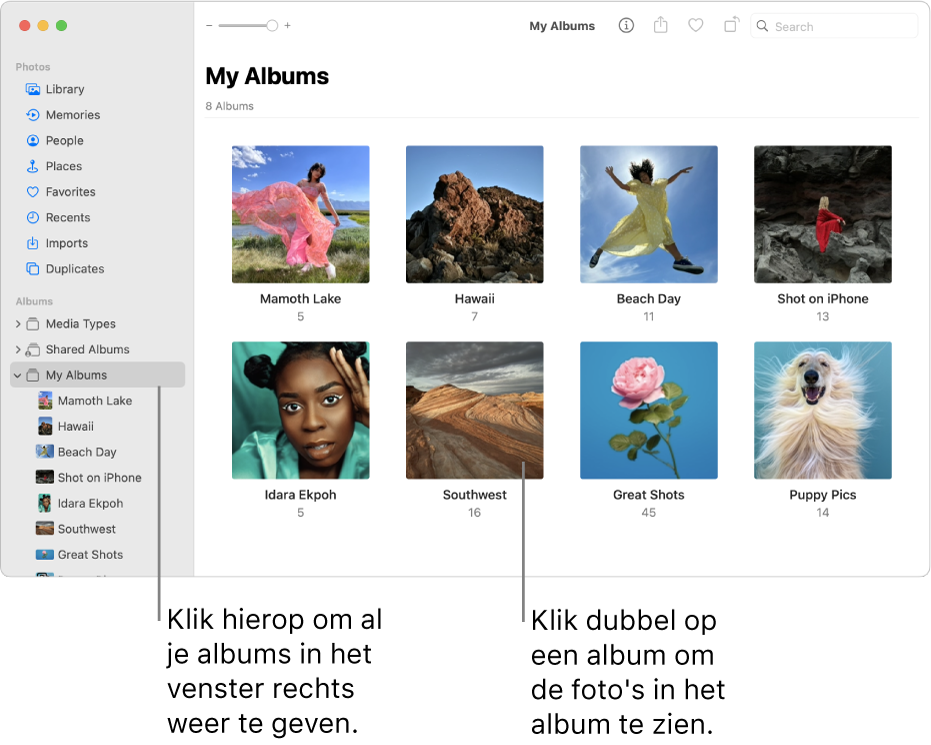
Zie Slimme albums aanmaken om albums aan te maken die automatisch foto's verzamelen op basis van criteria die je opgeeft.
Een album aanmaken
Voer in de app Foto's
 op de Mac een van de volgende stappen uit:
op de Mac een van de volgende stappen uit: Een leeg fotoboek aanmaken: Kies 'Archief' > 'Nieuw album' of plaats de aanwijzer op de navigatiekolom naast 'Mijn albums' en klik op de knop met het plusteken
 . Kies vervolgens 'Album'.
. Kies vervolgens 'Album'.Een nieuw album van een groep foto's aanmaken: Selecteer de foto's die je in het nieuwe album wilt zetten en kies 'Archief' > 'Nieuw album met selectie' of klik met de Control-toets ingedrukt op een van de geselecteerde foto's en kies 'Voeg toe aan' > 'Nieuw album'.
Typ een naam voor het nieuwe album in de navigatiekolom en druk op de Return-toets.
Tip: Om de hoofdfoto voor een album in te stellen (de foto die dat album vertegenwoordigt in het Foto's-venster), klik je dubbel op het album om het te openen, selecteer je een foto en kies je vervolgens 'Afbeelding' > 'Maak hoofdfoto'.
Foto's aan een bestaand album toevoegen
Selecteer in de app Foto's
 op de Mac de foto's die je wilt toevoegen.
op de Mac de foto's die je wilt toevoegen. Voer een van de volgende stappen uit:
Sleep de geselecteerde foto's naar een album in de navigatiekolom.
Klik met de Control-toets ingedrukt op een van de geselecteerde foto's en kies 'Voeg toe aan' > [naam van album].
Sleep de miniatuur in de selectie-indicator boven in het venster naar een album in de navigatiekolom.

Tip: Om foto's aan een bestaand album toe te voegen vanuit een map in de Finder, sleep je de map naar het album in de navigatiekolom. Om opslagruimte te besparen, kun je de foto's uit de map in de Finder verwijderen.
Foto's in een album verwijderen of opnieuw ordenen
Klik in de app Foto's
 op de Mac dubbel op het album om het te openen.
op de Mac dubbel op het album om het te openen.Voer een of meer van de volgende stappen uit:
Foto's op datum ordenen: Kies 'Weergave' > 'Sorteer' en kies vervolgens 'Houd gesorteerd op oudste eerst' of 'Houd gesorteerd op nieuwste eerst'.
Foto's handmatig ordenen: Sleep de foto's in de gewenste volgorde.
Foto's alfabetisch op titel sorteren: Kies 'Weergave' > 'Sorteer' en kies vervolgens 'Houd gesorteerd op titel'.
Foto's naar een ander album verplaatsen: Selecteer de foto's en sleep deze naar een ander album in de navigatiekolom. Je kunt ook met de Control-toets ingedrukt op de foto's klikken en 'Voeg toe aan' > [naam van album] kiezen.
Foto's uit een album verwijderen: Selecteer de foto's en druk vervolgens op de Delete-toets of kies 'Afbeelding' > 'Verwijder [aantal] foto's uit album'.
De foto's worden alleen verwijderd uit dit album en niet uit andere albums in de fotobibliotheek. Als je per ongeluk een foto uit een album verwijdert, kun je dit ongedaan maken door 'Wijzig' > 'Herstel Verwijder foto' te kiezen.
Opmerking: Je kunt geen foto's verwijderen uit een slim album of uit de albums die voor je zijn aangemaakt, zoals 'Video's' of 'Bursts'. Foto's worden automatisch aan deze albums toegevoegd op basis van de zoekcriteria van het album.
Albums opnieuw ordenen
Klik in de app Foto's
 op de Mac op 'Mijn albums' in de navigatiekolom.
op de Mac op 'Mijn albums' in de navigatiekolom.Voer een of meer van de volgende stappen uit:
Naam van albums wijzigen: Klik met de Control-toets ingedrukt op een album, kies 'Wijzig naam van album' en typ een naam voor het album.
Albums dupliceren: Klik met de Control-toets ingedrukt op een album en kies 'Dupliceer album'.
Albums samenvoegen: Sleep een album naar een ander album.
Albums op datum ordenen: Kies 'Weergave' > 'Sorteer' en kies vervolgens 'Oudste eerst' of 'Nieuwste eerst'.
Albums handmatig ordenen: Sleep de albums in de gewenste volgorde.
Albums alfabetisch op titel sorteren: Kies 'Weergave' > 'Sorteer' > 'Op naam'.
Albums verwijderen
Klik in de app Foto's
 op de Mac op 'Mijn albums' in de navigatiekolom om je albums weer te geven.
op de Mac op 'Mijn albums' in de navigatiekolom om je albums weer te geven.Klik met de Control-toets ingedrukt op het album dat je wilt verwijderen, kies 'Verwijder album' en klik vervolgens op 'Verwijder'.
Het album wordt uit de bibliotheek en iCloud verwijderd, maar de onderdelen blijven in je fotobibliotheek staan. Als je een album per ongeluk verwijdert, kun je dit ongedaan maken door 'Wijzig' > 'Herstel Verwijder album' te kiezen om het album terug te zetten.