
Veilig bepalen met wie je materiaal deelt op je iPhone, iPad en Apple Watch
Je kunt materiaal op verschillende manieren veilig met anderen delen op je Apple apparaten. In alle gevallen zie je op het scherm met wie je het materiaal deelt. Daarnaast kun je het delen van materiaal op je iPhone, iPad en Apple Watch stopzetten.

Zie Veilig bepalen met wie je materiaal deelt op je Mac om te bepalen met wie je materiaal deelt op je Mac.
Taakbeschrijving: Om een van de onderstaande taken te bekijken, selecteer je de knop met het plusteken ![]() naast de titel.
naast de titel.
Instellingen voor delen beheren voor gedeelde albums in Foto's
Bij gedeelde albums in Foto's kun je aangeven welke foto's en video's je wilt delen en met wie je ze wilt delen. Je kunt de instellingen voor delen altijd wijzigen. Als je stopt met het delen van een foto of album met iemand, ontvangt de ander geen melding en heeft deze persoon geen toegang meer tot het gedeelde album en de inhoud ervan.
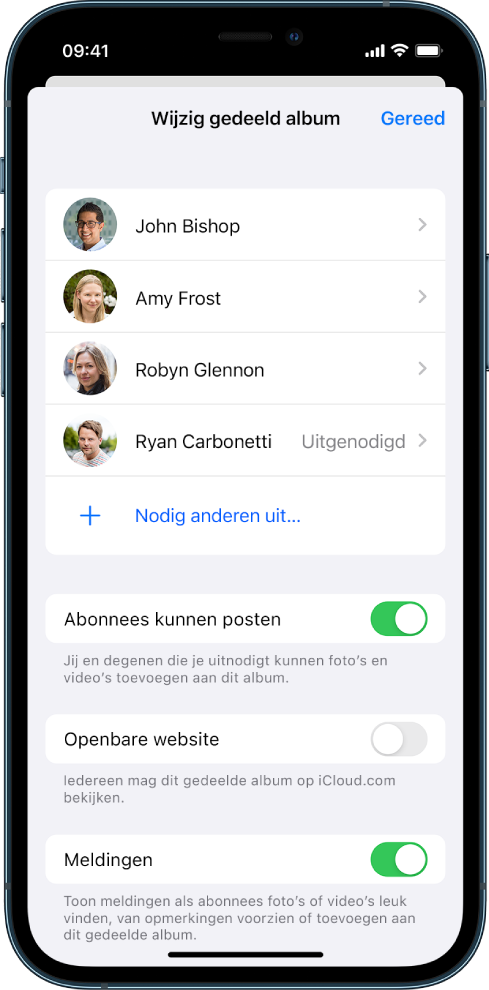
Als je een abonnement hebt op een gedeeld album, kun je foto's verwijderen die je hebt gedeeld. Je kunt ook 'Zeg op' selecteren om je abonnement op het gedeelde album op te zeggen.
Selecteer een gedeeld album op je iPhone of iPad en tik op de knop 'Voeg abonnees toe'
 .
.Voer een of meer van de volgende stappen uit:
Nieuwe abonnees toevoegen: Tik op 'Nodig anderen uit' en geef de namen op van de abonnees die je wilt toevoegen.
Abonnees kunnen foto's en video's aan het album toevoegen. Schakel de knop 'Abonnees kunnen posten' uit, zodat alleen jij foto's en video's kunt toevoegen.
Abonnees verwijderen: Tik op de naam van de abonnee en tik vervolgens op 'Verwijder abonnee'.
Meldingen uitschakelen: Tik op de meldingenknop. Tik er opnieuw op om meldingen in te schakelen.
Zie voor meer informatie:
Foto's en video's delen op de iPhone in de iPhone-gebruikershandleiding
Foto's en video's delen op de iPad in de iPad-gebruikershandleiding
Deelnemers verwijderen uit een gedeelde bibliotheek in Foto's
Via een gedeelde iCloud-fotobibliotheek kun je moeiteloos foto's en video's met maximaal vijf anderen delen. Wanneer je foto's en video's bijdraagt aan een gedeelde iCloud-fotobibliotheek, worden ze vanuit je persoonlijke bibliotheek verplaatst naar de gedeelde bibliotheek. Bij een gedeelde bibliotheek kun je kiezen wat je wilt delen en kun je automatisch materiaal rechtstreeks van de camera delen. Alle deelnemers kunnen materiaal aan de gedeelde bibliotheek toevoegen, en materiaal daarin wijzigen en verwijderen. Degene die de gedeelde bibliotheek heeft geconfigureerd (de maker van de bibliotheek) levert iCloud-opslag voor al het materiaal.
Als jij de maker van de bibliotheek bent, kun je op elk moment deelnemers uit de gedeelde bibliotheek verwijderen of je gedeelde bibliotheek verwijderen. Wanneer je deelnemers uit je gedeelde bibliotheek verwijdert, krijgen ze daarvan een melding en kun je alle onderdelen in de gedeelde bibliotheek naar hun persoonlijke bibliotheek kopiëren. Een deelnemer kan geen andere deelnemers verwijderen.
Opmerking: Voor gedeelde bibliotheken in Foto's is iOS 16 of iPadOS 16.1 of nieuwer vereist. Om na te gaan welke softwareversie op jouw apparaat is geïnstalleerd, tik je in Instellingen op 'Algemeen' en vervolgens op 'Info'.
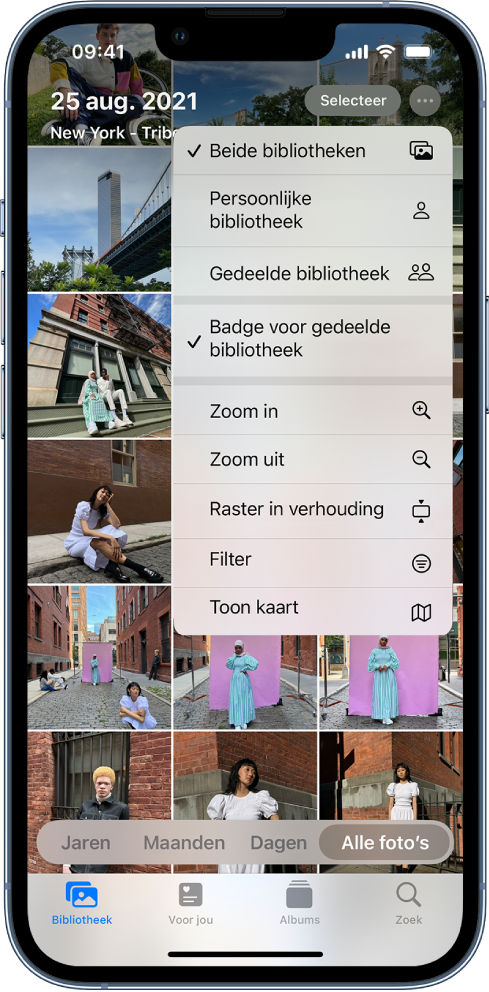
Voer een of meer van de volgende stappen uit:
Om deelnemers uit een gedeelde bibliotheek te verwijderen, tik je in Instellingen
 op 'Foto's' > 'Gedeelde bibliotheek' en tik je vervolgens op 'Verwijder deelnemers'.
op 'Foto's' > 'Gedeelde bibliotheek' en tik je vervolgens op 'Verwijder deelnemers'.Om een gedeelde bibliotheek te verlaten, tik je in Instellingen op 'Foto's' > 'Gedeelde bibliotheek' en tik je vervolgens op 'Verlaat gedeelde bibliotheek'.
Wanneer je de gedeelde bibliotheek verlaat, kun je alles van de gedeelde bibliotheek naar je eigen bibliotheek kopiëren, of alleen het materiaal dat je hebt bijgedragen.
Alleen de organisator van een gedeelde bibliotheek kan de bibliotheek verwijderen. Tik in Instellingen op 'Foto's' > 'Gedeelde bibliotheek' en tik vervolgens op 'Verwijder gedeelde bibliotheek'.
Alle deelnemers krijgen een melding dat de gedeelde bibliotheek is verwijderd.
Zie voor meer informatie:
Een gedeelde iCloud-fotobibliotheek configureren of daaraan deelnemen in Foto's in de iPhone-gebruikershandleiding
Een gedeelde iCloud-fotobibliotheek configureren of daaraan deelnemen in Foto's in de iPad-gebruikershandleiding
Instellingen voor het delen van agenda's beheren
Als je eerder mensen hebt uitgenodigd om je agenda te delen, kun je hun mogelijkheid om de agenda te wijzigen aanpassen, of helemaal stoppen met het delen van de agenda met deze personen.
Als jij de eigenaar van de agenda bent en je de agenda niet meer wilt delen, tik je op de naam van een abonnee om opties te bekijken. Als je een abonnee bent, kun je 'Verwijder agenda' selecteren om de gedeelde agenda te verwijderen.
Tik op 'Agenda'
 op je iPhone of iPad en tik vervolgens op de infoknop
op je iPhone of iPad en tik vervolgens op de infoknop  naast de gedeelde agenda die je wilt bewerken.
naast de gedeelde agenda die je wilt bewerken.Tik op een persoon en voer een of meer van de volgende stappen uit:
Schakel 'Sta bewerking toe' in of uit.
Tik op 'Stop delen'.
Zie voor meer informatie:
iCloud-agenda's delen op de iPhone in de iPhone-gebruikershandleiding
iCloud-agenda's delen op de iPad in de iPad-gebruikershandleiding
Gedeelde tabbladgroepen beheren in Safari
Je kunt een tabbladgroep delen en samenwerken met mensen die iCloud gebruiken. In totaal kunnen er 100 mensen aan een gedeelde tabbladgroep deelnemen. Deelnemers kunnen tabbladen aan de tabbladgroep toevoegen en daaruit verwijderen, waarbij iedereen updates in realtime ziet.
Alle mensen met wie je samenwerkt moeten met hun Apple ID zijn ingelogd, Safari hebben ingeschakeld in de instellingen voor 'iCloud' en twee-factor-authenticatie hebben ingeschakeld.
Tik op 'Safari'
 en tik vervolgens op de samenwerkingsknop
en tik vervolgens op de samenwerkingsknop  rechtsbovenin.
rechtsbovenin.Tik op 'Beheer gedeelde tabbladgroep' en voer een of meer van de volgende stappen uit:
Iemand verwijderen: Tik op een naam en tik vervolgens op 'Verwijder toegang'.
Stoppen met delen met iedereen: Tik op 'Stop delen'.
Iemand toevoegen: Tik op 'Deel met meer personen' en nodig iemand uit.
Zie voor meer informatie:
Mensen aan een gedeelde tabbladgroep toevoegen of daaruit verwijderen in de iPhone-gebruikershandleiding
Mensen aan een gedeelde tabbladgroep toevoegen of daaruit verwijderen in de iPad-gebruikershandleiding
Instellingen voor 'Gedeeld met jou' per persoon beheren
Wanneer iemand materiaal met je deelt vanuit de apps Muziek, Apple TV, News, Foto's, Podcasts en Safari, kan dit materiaal automatisch worden geordend in het gedeelte 'Gedeeld met jou', zodat je er gemakkelijk toegang toe hebt.
Materiaal dat met je wordt gedeeld in de Berichten-app, wordt automatisch geordend in een gedeelte 'Gedeeld met jou' in de apps Muziek, Apple TV, News, Foto's, Podcasts en Safari. Als er via Berichten materiaal met je is gedeeld waarvan je niet wilt dat het in de bijbehorende apps wordt weergegeven, kun je deze functie per persoon uitschakelen.
Tik op je iPhone of iPad op 'Berichten'
 en tik vervolgens op het gesprek waarvan je niet wilt dat het materiaal in apps wordt gedeeld.
en tik vervolgens op het gesprek waarvan je niet wilt dat het materiaal in apps wordt gedeeld.Wanneer het gesprek wordt geopend, tik je op de naam van de persoon bovenaan.
Schakel 'Toon in 'Gedeeld met jou'' uit en tik vervolgens op 'Gereed'.
Zie voor meer informatie:
Met Berichten materiaal ontvangen en delen met vrienden in de iPhone-gebruikershandleiding
Met Berichten materiaal ontvangen en delen met vrienden in de iPad-gebruikershandleiding
Instellingen voor 'Gedeeld met jou' per app beheren
Als je 'Gedeeld met jou' wilt in- of uitschakelen in de apps Muziek, Apple TV, News, Foto's, Podcasts of Safari, kun je je instellingen aanpassen.
Ga op je iPhone of iPad naar Instellingen
 > 'Berichten' > 'Gedeeld met jou' en schakel 'Automatisch delen' uit of schakel 'Gedeeld met jou' voor een specifieke app uit.
> 'Berichten' > 'Gedeeld met jou' en schakel 'Automatisch delen' uit of schakel 'Gedeeld met jou' voor een specifieke app uit.
Activiteit-deling beheren op de Apple Watch
Als je een Apple Watch hebt en je Activiteit-ringen eerder met iemand hebt gedeeld, kan die ander informatie zien over je activiteitsniveau en work-outs. De ander krijgt geen informatie over je locatie.
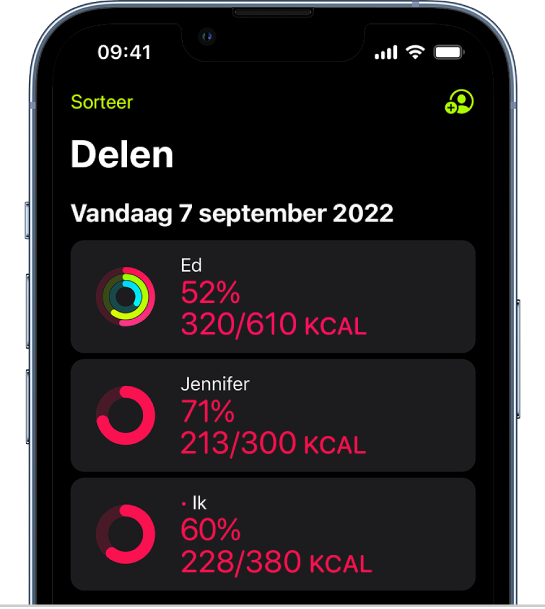
Vanuit het tabblad 'Delen' in de Activiteit-app kun je je voortgang verbergen of helemaal stoppen met het delen van je activiteit met een bepaalde persoon. Als je stopt met het delen van je activiteit, krijgt de ander hier geen melding van.
Open de Activiteit-app
 op je Apple Watch.
op je Apple Watch.Veeg naar links en draai de Digital Crown om naar de onderkant van het scherm te scrollen.
Om iemand te verwijderen met wie je je activiteit deelt, tik je op de naam van deze persoon en tik je vervolgens op 'Verwijder'.
Zie voor meer informatie:
Je activiteitsgegevens delen via je Apple Watch in de Apple Watch-gebruikershandleiding