
Een standaardlettertype instellen in Pages op de Mac
Je kunt voor de sjablonen in de categorie 'Eenvoudig' een standaardlettertype en standaardlettergrootte instellen. Elke keer dat je een nieuw document begint op basis van deze sjablonen, worden dan het lettertype en de lettergrootte gebruikt die je hebt ingesteld.
Bij andere sjablonen kun je je eigen lettertypen instellen voor alineastijlen en de sjabloon vervolgens als aangepaste sjabloon bewaren. De volgende keer dat je een nieuw document opent, kies je de aangepaste sjabloon in het gedeelte 'Mijn sjablonen' van de sjabloonkiezer en begin je met typen.
Een standaardlettertype en -lettergrootte instellen voor sjablonen uit de categorie 'Eenvoudig'
Het lettertype en de lettergrootte die je kiest, worden toegepast op de alineastijl 'Hoofdtekst'. Voor andere alineastijlen wordt hetzelfde lettertype gebruikt en wordt de lettergrootte aangepast op basis van de verhouding tussen de lettergrootten van de originele sjabloon. Als je bijvoorbeeld Lucida Grande en 12 punten kiest, wordt voor de alineastijl 'Titel' in de sjabloon 'Leeg' het lettertype Lucida Grande gebruikt met een lettergrootte van 33 punten in plaats van 30 punten.
Kies 'Pages' > 'Instellingen' (uit het Pages-menu boven in het scherm).
Klik op 'Algemeen' en schakel het aankruisvak in naast 'Stel lettertype en -grootte voor nieuwe eenvoudige documenten in'.
Klik op het venstermenu 'Lettertype' en kies een lettertype.
Klik op de pijlen naast 'Lettergrootte' of typ een waarde in het tekstveld.
Klik op 'OK'.
Nadat je de instelling hebt gewijzigd, wordt deze op alle nieuwe documenten toegepast. Het lettertype van bestaande documenten blijft ongewijzigd. Als je later de oorspronkelijke lettertypen van de sjablonen wilt herstellen, schakel je het aankruisvak 'Stel lettertype en -grootte voor nieuwe documenten in' uit.
Een aangepaste sjabloon aanmaken met zelfgekozen lettertypen
Kies in Pages 'Archief' > 'Open' en klik op 'Nieuw document'.
De sjabloonkiezer wordt geopend.
In de sjabloonkiezer klik je dubbel op een willekeurige sjabloon.
Klik op de knop 'Stijl' boven in de navigatiekolom 'Opmaak'
 .
.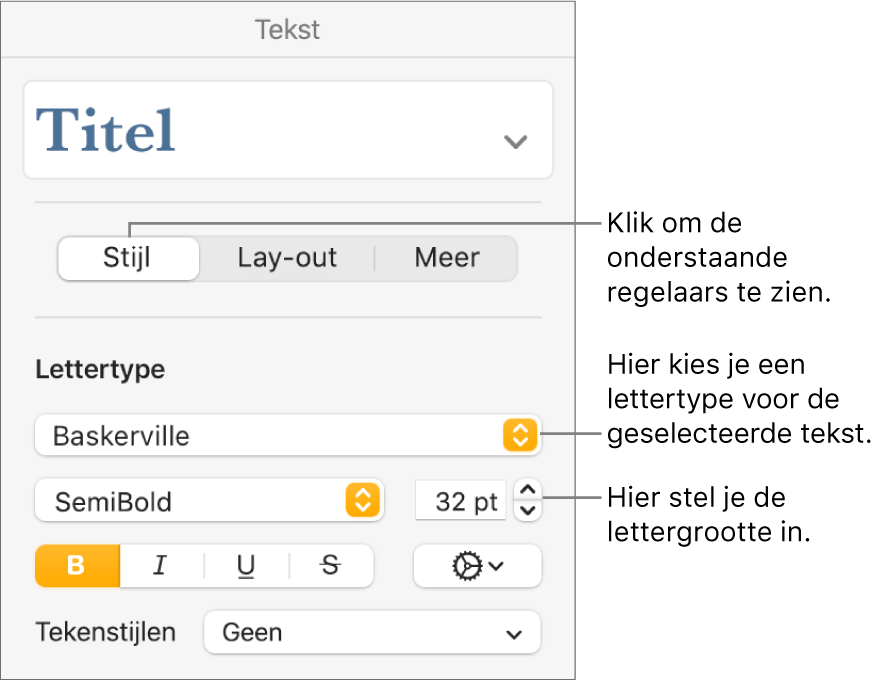
Klik op de alineastijl boven in de navigatiekolom (in het voorbeeld hierboven is dat 'Titel') en kies de stijl die je wilt aanpassen.
Tip: Het is niet nodig om elke alineastijl in de sjabloon aan te passen. Voor eenvoudige brieven of documenten kun je bijvoorbeeld alleen de stijl van de hoofdtekst en de koptekst aanpassen.
Kies uit het gedeelte 'Lettertype' in de navigatiekolom een lettertype en lettergrootte voor de alineastijl die je hebt geselecteerd.
Je kunt in het gedeelte 'Lettertype' ook andere regelaars gebruiken om tekenstijlen zoals vet en cursief te kiezen en de tekstkleur te wijzigen.
Pas je wijzigingen toe op de alineastijl:
Als er een knop 'Werk bij' wordt weergegeven: Klik op 'Werk bij'.
Als er alleen een sterretje naast de alineastijl staat: Klik op de naam van de stijl en plaats de aanwijzer op de naam van de stijl in het menu 'Alineastijlen'. Klik op de pijl die verschijnt en kies 'Herdefinieer volgens selectie'.
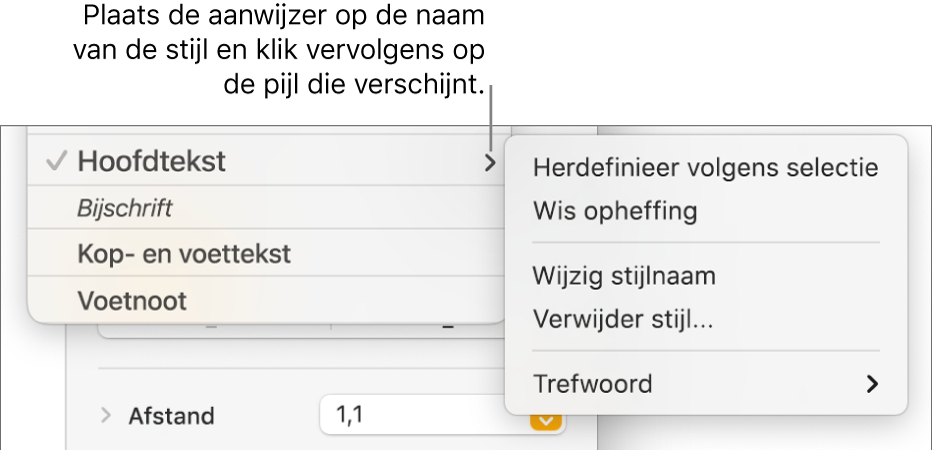
Je kunt de stijl een andere naam geven en stijlen verwijderen die je niet wilt houden.
Als je in de sjabloon hebt getypt, verwijder je tekst waarvan je niet wilt dat deze elke keer dat je de sjabloon opent wordt weergegeven.
Je wilt bijvoorbeeld dat je naam en adres in een briefsjabloon staan, maar je wilt dat de voorbeeldtekst die je hebt getypt om de alineastijlen in te stellen niet wordt weergegeven.
Als je klaar bent, kies je 'Archief' > 'Bewaar als sjabloon' (uit het Archief-menu boven in het scherm).
De oorspronkelijke lege sjabloon is nog steeds beschikbaar in de sjabloonkiezer.
Klik op 'Voeg toe aan sjabloonkiezer' en typ een naam voor de nieuwe sjabloon.
De sjabloon wordt toegevoegd aan de categorie 'Mijn sjablonen' in de sjabloonkiezer.
Tip: In de Pages-instellingen kun je aangeven dat deze sjabloon altijd moet worden geopend wanneer je 'Archief' > 'Nieuw' kiest. Meer informatie hierover is te vinden in Nieuwe documenten aanmaken op basis van een specifieke sjabloon.
Meer informatie over het aanmaken en installeren van aangepaste sjablonen is te vinden in Documentsjablonen aanmaken en beheren.
Je kunt instellen dat nieuwe documenten in Pages automatisch worden aangemaakt met een sjabloon die je hebt toegewezen.