
Bladwijzers toevoegen en links ernaartoe aanmaken in Pages voor iCloud
Je kunt bladwijzers aan een document toevoegen waarmee je snel naar specifieke inhoud kunt gaan. Bladwijzers worden niet in het document zelf aangegeven, maar je kunt ze wel zien in het tabblad 'Bladwijzers' in de navigatiekolom 'Document'.
Om andere lezers snel toegang te geven tot informatie met een bladwijzer, kun je links naar bladwijzers toevoegen aan de hoofdtekst van het document. Stel bijvoorbeeld dat je een bladwijzer instelt voor een pagina met een belangrijke tabel. Je kunt dan overal in het document waar je naar die tabel verwijst, een link naar die pagina toevoegen. Je kunt ook links toevoegen naar inhoud die met een specifieke alineastijl is opgemaakt. Zo kun je eenvoudig verwijzen naar bijvoorbeeld hoofdstuktitels en subkoppen.
Je kunt bladwijzers en links ernaartoe alleen aan tekstverwerkingsdocumenten toevoegen. Je kunt in paginalay-outdocumenten echter wel links naar pagina's toevoegen.
Een bladwijzer toevoegen
Ga naar Pages voor iCloud
 en log in bij je Apple Account (indien nodig).
en log in bij je Apple Account (indien nodig).Open je tekstverwerkingsdocument en selecteer de tekst waarvoor je een bladwijzer wilt instellen of plaats het invoegpunt waar je een bladwijzer wilt toevoegen.
Opmerking: Je kunt alleen bladwijzers instellen voor hoofdtekst, niet voor tekst in een tekstvak, vorm, tabel, diagram, koptekst of voettekst.
Klik op de tab 'Bladwijzers' in de navigatiekolom 'Document'
 aan de rechterkant.
aan de rechterkant.Als je de tab 'Bladwijzers' niet ziet, werk je mogelijk in een paginalay-outdocument; hiervoor kun je geen bladwijzers instellen.
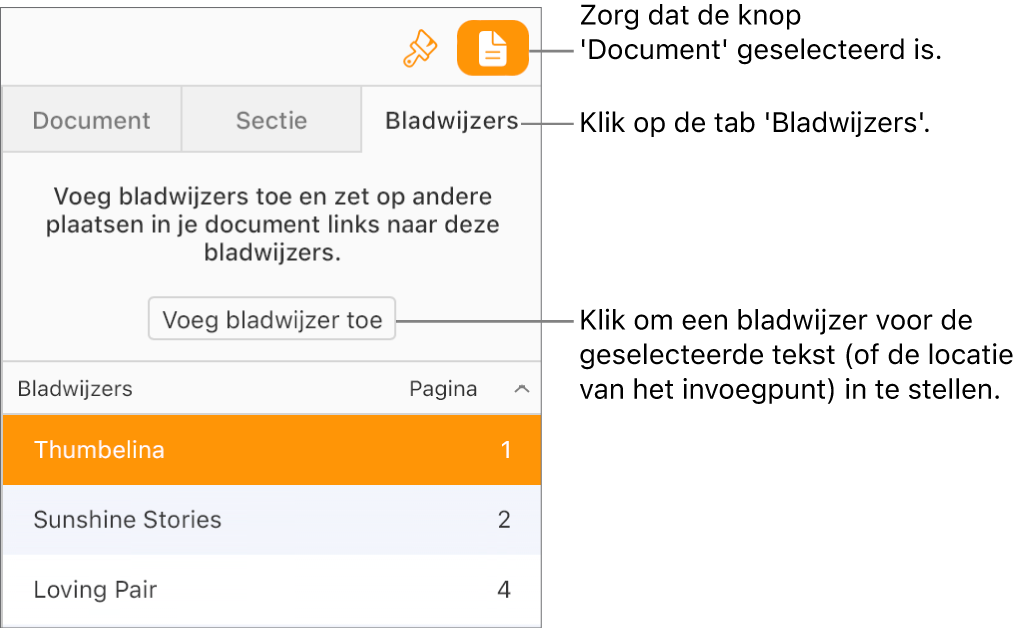
Klik op 'Voeg bladwijzer toe'.
De bladwijzer komt in de lijst met bladwijzers te staan. Om naar de bladwijzer in het document te gaan, klik je op de bladwijzer in de lijst.
Naar een bladwijzer gaan
Ga naar Pages voor iCloud
 en log in bij je Apple Account (indien nodig).
en log in bij je Apple Account (indien nodig).Open je document met bladwijzers en klik op de tab 'Bladwijzers' in de navigatiekolom 'Document'
 aan de rechterkant.
aan de rechterkant.Klik op een bladwijzer in de lijst.
Het document springt naar de bladwijzer markeert deze.
Een link naar een bladwijzer aanmaken
Je kunt tekst in je tekstverwerkingsdocument selecteren en hiervan een link naar een al bestaande bladwijzer maken.
Ga naar Pages voor iCloud
 en log in bij je Apple Account (indien nodig).
en log in bij je Apple Account (indien nodig).Open je document en selecteer de tekst waarvan je een link wilt maken.
Voer een van de volgende stappen uit:
Klik op
 in de knoppenbalk en kies 'Link' > 'Bladwijzer'.
in de knoppenbalk en kies 'Link' > 'Bladwijzer'.Klik met de Control-toets ingedrukt (op een Mac) of klik met de rechtermuisknop (op een Windows-apparaat) op de geselecteerde tekst en kies 'Voeg link toe' > 'Bladwijzer'.
Klik op het pop‑upmenu 'Bladwijzer' en kies de bladwijzer waarnaar de link moet verwijzen.
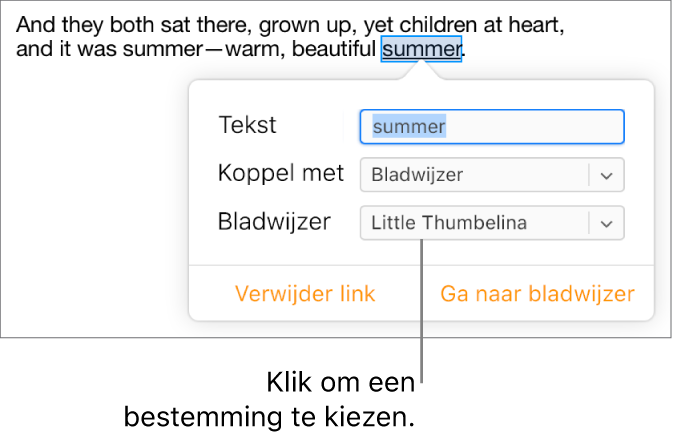
Klik op de knop 'Ga naar bladwijzer' om de bladwijzerlocatie te controleren of klik buiten de bladwijzerregelaars om ze te verbergen.
Links naar bladwijzersuggesties aanmaken en beheren
Je kunt links naar bladwijzers aanmaken op basis van suggesties van Pages voor iCloud. Deze suggesties zijn gebaseerd op de alineastijlen die in je document worden gebruikt. Als je bijvoorbeeld voor hoofdstuktitels de alineastijl 'Koptekst' hebt gebruikt, zie je in de bladwijzersuggesties alle hoofdstuktitels in je document. Je kunt vervolgens eenvoudig een link naar een van deze titels aanmaken. Je kunt ook kiezen welke alineastijlen er worden gebruikt om suggesties te genereren.
Ga naar Pages voor iCloud
 en log in bij je Apple Account (indien nodig).
en log in bij je Apple Account (indien nodig).Open je document en selecteer de tekst waarvan je een link wilt maken.
Voer een van de volgende stappen uit:
Klik op
 in de knoppenbalk en kies 'Link' > 'Bladwijzer'.
in de knoppenbalk en kies 'Link' > 'Bladwijzer'.Klik met de Control-toets ingedrukt (op een Mac) of klik met de rechtermuisknop (op een Windows-apparaat) op de geselecteerde tekst en kies 'Voeg link toe' > 'Bladwijzer'.
Klik op het pop‑upmenu 'Bladwijzer' en voer een van de volgende stappen uit:
Een bladwijzersuggestie kiezen: Kies een bestemming onder 'Gesuggereerde bladwijzers'.
Als je document geen alineastijlen gebruikt, zie je waarschijnlijk ook geen suggesties.
Nieuwe bladwijzersuggesties genereren: Kies 'Stel suggesties in' of 'Beheer suggesties' (onder in het pop‑upmenu), schakel het aankruisvak in naast de alineastijlen die je voor bladwijzers wilt gebruiken en klik op 'Gereed'. Om een link naar een nieuwe suggestie aan te maken, klik je nogmaals op het pop‑upmenu 'Bladwijzer' en kies je een bestemming.
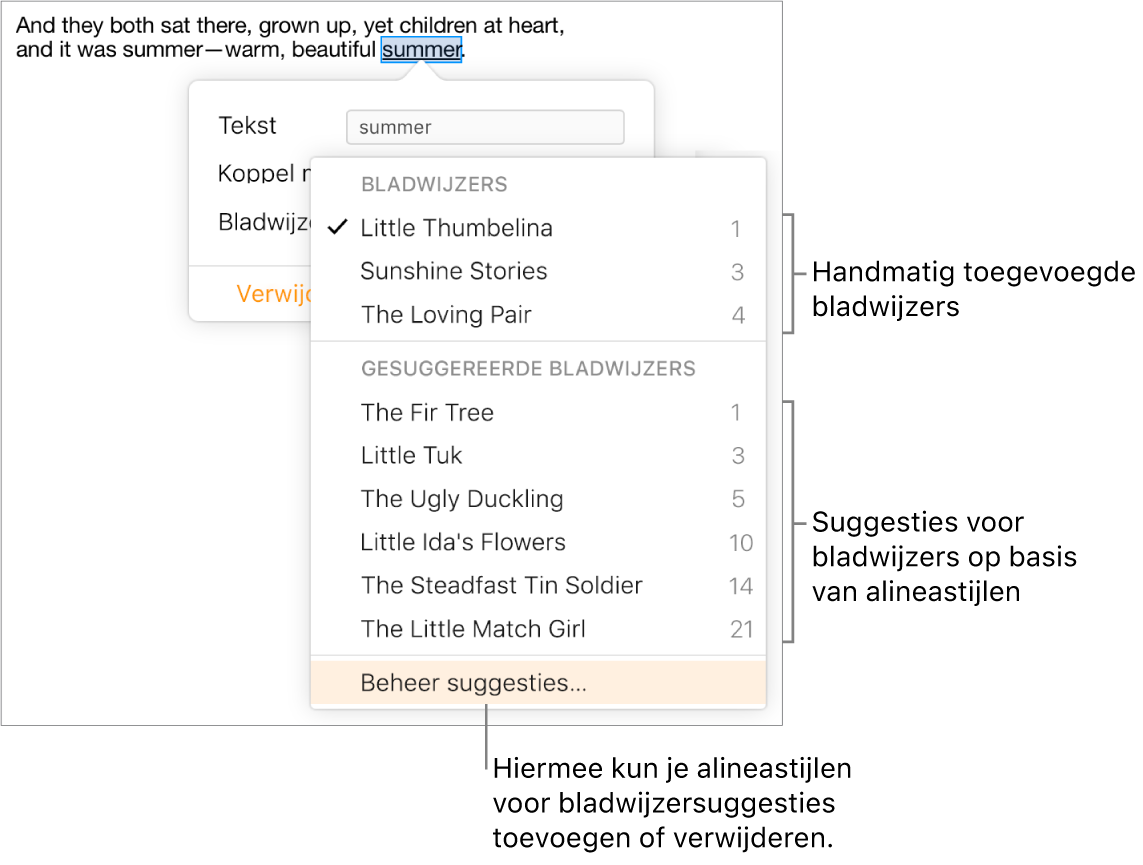
Klik op 'Ga naar bladwijzer' om de bladwijzerlocatie te controleren of klik buiten de bladwijzerregelaars om ze te verbergen.
Een bladwijzer hernoemen of verwijderen
Je kunt een bladwijzer hernoemen of verwijderen zonder dat dit invloed heeft op de tekst in het document.
Ga naar Pages voor iCloud
 en log in bij je Apple Account (indien nodig).
en log in bij je Apple Account (indien nodig).Open je document met bladwijzers en klik op de tab 'Bladwijzers' in de navigatiekolom 'Document'
 aan de rechterkant.
aan de rechterkant.Voer een van de volgende stappen uit:
De naam van een bladwijzer wijzigen: Klik dubbel op de bladwijzernaam in de lijst met bladwijzers en typ een nieuwe naam.
Een bladwijzer verwijderen: Klik op de bladwijzernaam in de lijst met bladwijzers en druk vervolgens op de Delete-toets op het toetsenbord.
Als je een bladwijzer verwijdert waarvoor een link is aangemaakt, werkt de link niet meer. Zorg ervoor dat je ook de link uit de tekst verwijdert.
Een link naar een bladwijzer verwijderen
Je kunt een link verwijderen zonder de tekst in je document te wijzigen.
Ga naar Pages voor iCloud
 en log in bij je Apple Account (indien nodig).
en log in bij je Apple Account (indien nodig).Open je document en klik op de bladwijzerlink.
Klik op 'Wijzig' en klik vervolgens op 'Verwijder link'.