
Link naar een website, e-mailadres, telefoonnummer of pagina in Pages iCloud
Je kunt tekst en bepaalde objecten (tekstvakken, vormen of afbeeldingen) omzetten in een link en daarmee:
Naar een bladwijzer (in tekstverwerkingsdocumenten) of een pagina (in pagina lay-outdocumenten) gaan
Een website of e-mailbericht openen
Een telefoonnummer bellen
Je kunt de tekst of de bestemming van de link wijzigen. Je kunt de link ook verwijderen en er weer gewone tekst van maken.
Opmerking: Als je document vergelijkingen of tekeningen bevat die je hebt toegevoegd met Pages voor de Mac, Pages voor de iPhone of Pages voor de iPad, kun je ook links naar die objecten toevoegen.
Een link toevoegen
Ga naar Pages voor iCloud
 en log in bij je Apple Account (indien nodig).
en log in bij je Apple Account (indien nodig).Open je document en selecteer de tekst of het object waarvan je een link wilt maken.
Opmerking: Als je een geldige website of e-mailadres typt (gevolgd door een spatie, tab of return-teken), wordt het standaard automatisch een actieve link.
Voer een van de volgende stappen uit:
Klik op
 in de knoppenbalk, kies 'Link' en kies vervolgens een bestemming uit het submenu.
in de knoppenbalk, kies 'Link' en kies vervolgens een bestemming uit het submenu.Klik met de Control-toets ingedrukt (op een Mac) of klik met de rechtermuisknop (op een Windows-apparaat) op de geselecteerde tekst of het geselecteerde object, kies 'Voeg link toe' en kies een bestemming.
Geef details op voor de link:
Webpagina: Geef in het veld 'Link' de URL voor de webpagina op.
E-mail: Typ een e-mailadres in het veld 'Aan'; je kunt indien gewenst een onderwerp voor de e-mail toevoegen.
Telefoonnummer: Geef in het veld 'Nummer' een telefoonnummer op.
Bladwijzer (alleen in tekstverwerkingsdocumenten): Klik op het pop‑upmenu 'Bladwijzer' en kies een bestemming.
Pagina (alleen in paginalay-outdocumenten): Klik op het pop‑upmenu 'Pagina' en kies de pagina waarnaar de link moet verwijzen.
Tip: Je kunt paginalinks gebruiken om een lijst links aan te maken op elke gewenste pagina die je kunt gebruiken om door je document te navigeren.
Om de linkbestemming te verifiëren, klik je op de knop voor 'Open link', 'Stel e-mail op', 'Bel', 'Ga naar bladwijzer' of 'Ga naar pagina'.
Als je klaar bent, klik je op de pagina om de linkeditor te sluiten.
Als je tekst hebt geselecteerd, wordt deze onderstreept. Als je een object hebt geselecteerd, verschijnt rechtsonder een knop met een link (een kromme pijl).
Wanneer je op een link klikt, kun je kiezen om naar de linkbestemming te gaan of om de link te bewerken.
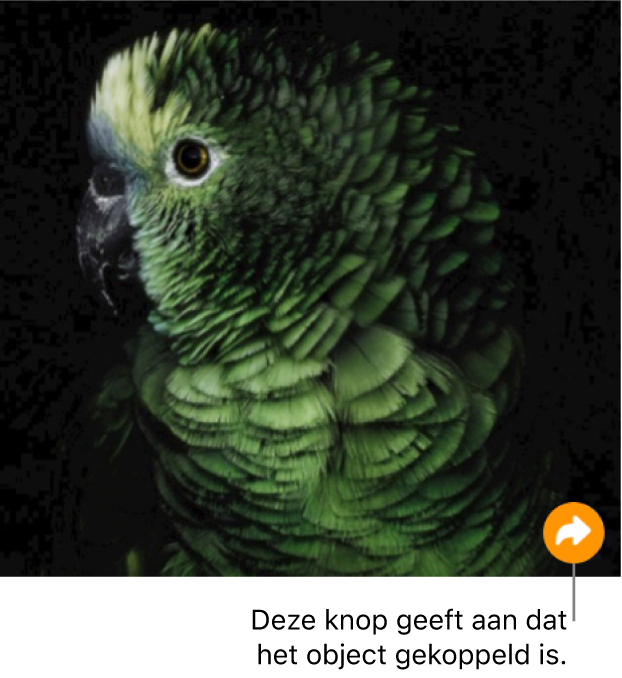
Een link bewerken of verwijderen
Je kunt op elk gewenst moment de tekst van een link bewerken of de bestemming van een link naar een object of tekst wijzigen. Je kunt ook een link verwijderen, zodat deze niet meer actief is.
Ga naar Pages voor iCloud
 en log in bij je Apple Account (indien nodig).
en log in bij je Apple Account (indien nodig).Open je document en klik op de gekoppelde tekst of op de knop met de link.
Klik op 'Wijzig' en breng wijzigingen aan of klik op 'Verwijder link'.