
Tabstops instellen in Numbers op de Mac
Je kunt tabstops instellen om tekst links, rechts, in het midden of op een decimaalteken uit te lijnen. Als de tabstops zijn ingesteld en je op de Tab-toets drukt (of op Option + Tab in een tabelcel), wordt het invoegpunt (en alle tekst die erachter staat) verplaatst naar de volgende tabstop.
Nadat je tabstops hebt ingesteld, kun je de uitlijning en ruimte wijzigen, het symbool voor decimale tabstops wijzigen en een opvullijn (bijvoorbeeld een stippellijn) toevoegen tussen onderdelen die met tabstops van elkaar worden gescheiden.
Opmerking: De ingestelde tabstops worden alleen toegepast op de tekst die is geselecteerd tijdens het instellen. Om de tabstops ook te gebruiken voor andere tekst in de spreadsheet, werk je de alineastijl bij nadat je de tabs hebt ingesteld. Daarna worden dezelfde tabstops gebruikt voor alle tekst met die alineastijl.
Tabstops instellen en verwijderen
Zorg ervoor dat de liniaal boven aan de spreadsheet is geopend.
Als je geen liniaal ziet, klik je op
 in de knoppenbalk en kies je 'Toon linialen'.
in de knoppenbalk en kies je 'Toon linialen'.Selecteer de tekst die je wilt opmaken.
Voer een of meer van de volgende stappen uit:
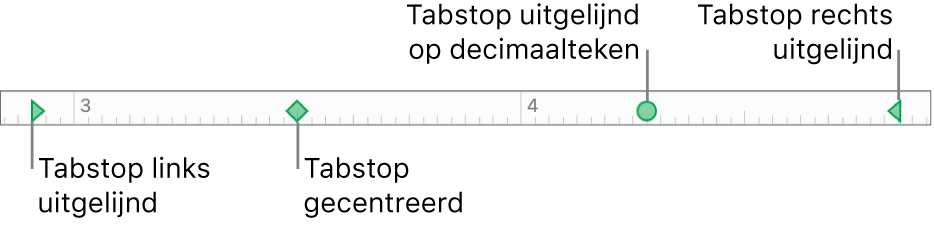
Een tabstop toevoegen: Klik in de liniaal waar je de tabstop wilt plaatsen.
Een tabstop verplaatsen: Sleep het tabstopsymbool langs de liniaal.
Het tabtype wijzigen: Klik met de Control-toets ingedrukt op het tabstopsymbool en kies daarna de gewenste uitlijning.
Een tabstop verwijderen: Sleep het tabstopsymbool onder de liniaal totdat het verdwijnt.
Om je wijzigingen op de alineastijl toe te passen, klik je naast de naam van de alineastijl op de knop 'Werk bij' boven in de navigatiekolom.
Nu worden dezelfde tabstops gebruikt voor alle tekst met die alineastijl. Als je geen alineastijlen gebruikt of als je de wijziging als een opheffing op een alineastijl wilt toepassen, klik je niet op 'Werk bij'.
Opmerking: De pijlen die naar beneden wijzen, zijn marge-instellingen en geen tabstops.
De standaardafstand voor tabs instellen
Als je zelf geen tabstops hebt ingesteld, wordt bij gebruik van de Tab-toets steeds een standaardafstand toegepast. Dit is handig als je tekst alleen globaal wilt uitlijnen of het invoegpunt een standaardafstand wilt verplaatsen zonder specifieke tabstops in te stellen. Als je wel je eigen tabstops instelt maar de Tab-toets gebruikt tot na de laatst ingestelde tabstop, wordt de standaardafstand gebruikt.
Selecteer de tekst die je wilt opmaken.
Klik op de tab 'Tekst' in de navigatiekolom 'Opmaak'
 en klik op de knop 'Lay-out'.
en klik op de knop 'Lay-out'.Klik op de pijl naast 'Tabs'.
Om de afstand in te stellen, klik je op de pijlen naast het vak 'Standaardafstand' of typ je zelf een waarde.
Om de wijziging op de alineastijl toe te passen, klik je naast de naam van de alineastijl op de knop 'Werk bij' boven in de navigatiekolom.
Alle tekst met deze alineastijl wordt vervolgens bijgewerkt. Als je geen alineastijlen gebruikt of als je de wijziging als een opheffing op een alineastijl wilt toepassen, klik je niet op 'Werk bij'.
Opvullijnen toevoegen
Nadat je een tabstop hebt ingesteld kun je een opvullijn toevoegen tussen onderdelen die met tabstops van elkaar worden gescheiden.
Selecteer de tekst die je wilt opmaken.
Klik op de tab 'Tekst' in de navigatiekolom 'Opmaak'
 en klik op de knop 'Lay-out'.
en klik op de knop 'Lay-out'.Klik op de pijl naast 'Tabs'.
Klik in de kolom 'Opvultekens' op de pijlen naast een tabstop en kies een opvullijnstijl.
Je kunt kiezen tussen een ononderbroken lijn, een stippellijn, streepjes en pijltjes.
Om de wijziging op de alineastijl toe te passen, klik je naast de naam van de alineastijl op de knop 'Werk bij' boven in de navigatiekolom.
Alle tekst met deze alineastijl wordt vervolgens bijgewerkt met de opvullijnen. Als je geen alineastijlen gebruikt of als je de wijziging als een opheffing op een alineastijl wilt toepassen, klik je niet op 'Werk bij'.