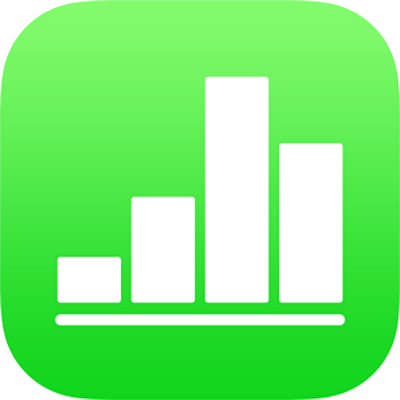
Anderen uitnodigen om samen te werken in Numbers op de iPhone
Je kunt anderen uitnodigen om in realtime samen met jou aan een spreadsheet te werken. Dit doe je door hun een link naar de spreadsheet te sturen. Iedereen die aan de spreadsheet werkt, kan de wijzigingen van anderen meteen zien.
Standaard hebben alleen personen die je uitnodigt om samen aan de spreadsheet te werken toegang tot de spreadsheet en de mogelijkheid om er wijzigingen in aan te brengen. In plaats daarvan kun je iedereen die de link naar de spreadsheet heeft, toegang tot de spreadsheet geven. Als je niet wilt dat anderen wijzigingen kunnen aanbrengen, kun je de spreadsheet instellen op 'Alleen lezen'.
Mensen uitnodigen voor samenwerking
Bij deze instructies wordt ervan uitgegaan dat je met je Apple ID bent ingelogd op je apparaat en dat Numbers voor gebruik met iCloud Drive is geconfigureerd.
Voer een van de volgende stappen uit:
Als de spreadsheet geopend is: Tik op
 . Als je de knop niet ziet, tik je op 'Wijzig' [icon] boven in het scherm en tik je vervolgens op
. Als je de knop niet ziet, tik je op 'Wijzig' [icon] boven in het scherm en tik je vervolgens op  .
.Als de spreadsheet niet geopend is: Open vanuit de spreadsheetweergave of de Bestanden-app de Numbers-map op iCloud Drive. Tik rechtsbovenin op 'Selecteer', tik op de spreadsheet (er komt een vinkje bij te staan) en op
 onder in het scherm. Tik tot slot op 'Voeg personen toe'.
onder in het scherm. Tik tot slot op 'Voeg personen toe'.
Tik op 'Opties voor delen'.
Tik onder 'Toegankelijk voor' op een optie:
Alleen personen die je uitnodigt: Alleen personen die met een Apple ID inloggen, kunnen de spreadsheet openen. Je kunt ook mensen zonder Apple ID uitnodigen. Zij moeten echter wel een Apple ID aanmaken om je gedeelde spreadsheet te kunnen openen.
Iedereen met de link: Iedereen die de link naar de gedeelde spreadsheet krijgt, kan op de link tikken of klikken om de spreadsheet te openen. Om het bestand met een wachtwoord te beveiligen, tik je op 'Voeg wachtwoord toe'.
Als deze spreadsheet al een wachtwoord heeft, geldt dat ook voor de gedeelde spreadsheet en hoef je geen nieuw wachtwoord op te geven. Als je het wachtwoord wilt wijzigen, tik je op 'Wijzig wachtwoord'.
Tik onder 'Bevoegdheid' op een optie om in te stellen wat anderen voor mogelijkheden hebben:
Kan wijzigingen aanbrengen: Anderen kunnen de gedeelde spreadsheet wijzigen en afdrukken.
Alleen lezen: Anderen kunnen de gedeelde spreadsheet bekijken en afdrukken, maar niet wijzigen.
Als je de toegang instelt op 'Alleen personen die je uitnodigt' (in stap 3), kun je na het delen van de spreadsheet de bevoegdheden voor afzonderlijke personen wijzigen.
Tik op 'Voeg personen toe' in de linkerbovenhoek.
Tik op een methode voor het versturen van de link.
Als je de link wilt versturen via een voorziening zoals Twitter, moet je eerst die account op je apparaat configureren. (Als je de account al op je apparaat gebruikt, is die al geconfigureerd. Als dit niet het geval is, configureer je de account in 'Instellingen'.) Om een voorziening te gebruiken die niet in de lijst staat, tik je op 'Kopieer link'.
Typ voor iedereen een e-mailadres of telefoonnummer.
Als je iemand hebt uitgenodigd via een e-mailadres of telefoonnummer dat niet aan zijn of haar Apple ID is gekoppeld, kan diegene de uitnodiging pas aannemen nadat hij of zij het e-mailadres of telefoonnummer aan zijn of haar Apple ID heeft toegevoegd. Instructies hiervoor worden weergegeven wanneer er op de link in de uitnodiging wordt getikt of geklikt.
Voer ook eventuele andere vereiste gegevens in en verstuur of publiceer vervolgens het bericht.
Als je 'Kopieer link' hebt gekozen, tik je op de positie waar je de link wilt plakken en tik je vervolgens op 'Plak'.
De link wordt inclusief spreadsheettitel weergegeven in het tekstgedeelte van de e-mail, het bericht of de publicatie. Pas op dat je de link niet per ongeluk wijzigt of verwijdert.
Belangrijk: Als je op 'Deel' tikt, wordt in iCloud een link naar de spreadsheet aangemaakt (inclusief titel). Als de titel of inhoud van de spreadsheet vertrouwelijk is, vraag je de ontvangers om de link niet naar anderen door te sturen.
Nadat je een spreadsheet hebt gedeeld, verschijnt er een vinkje op de knop 'Werk samen' ![]() om aan te geven dat de spreadsheet wordt gedeeld. Om al je gedeelde spreadsheets te zien, tik je op 'Recent' onder in de spreadsheetweergave.
om aan te geven dat de spreadsheet wordt gedeeld. Om al je gedeelde spreadsheets te zien, tik je op 'Recent' onder in de spreadsheetweergave.
Meer personen uitnodigen
Als jij de eigenaar bent van een gedeelde spreadsheet waarvoor de toegang is ingesteld op 'Alleen personen die je uitnodigt', kun je meer personen uitnodigen.
Opmerking: Als de toegang tot de spreadsheet is ingesteld op 'Iedereen met de link', kun je geen nieuwe personen uitnodigen zoals in deze taak wordt beschreven. In plaats daarvan stuur je hun de uitnodiging (zie de volgende taak).
Voer een van de volgende stappen uit:
Als de spreadsheet geopend is: Tik op
 en tik vervolgens onder aan de deelnemerslijst op 'Voeg personen toe'.
en tik vervolgens onder aan de deelnemerslijst op 'Voeg personen toe'.Als de spreadsheet niet geopend is: Open vanuit de spreadsheetweergave of de Bestanden-app de Numbers-map op iCloud Drive. Tik rechtsbovenin op 'Selecteer', tik op de spreadsheet (er komt een vinkje bij te staan) en op
 onder in het scherm. Tik tot slot op 'Voeg personen toe'.
onder in het scherm. Tik tot slot op 'Voeg personen toe'.
Tik op 'Opties voor delen' en tik vervolgens op de bevoegdheidsinstelling voor de nieuwe personen.
Deze instelling heeft alleen invloed op de nieuwe personen die je uitnodigt. De bevoegdheden van de personen die je al hebt uitgenodigd, blijven ongewijzigd.
Tik op 'Stuur link' en op een methode voor het versturen van de link. Voer vervolgens eventuele vereiste gegevens in.
De link kan als gestileerde afbeelding, inclusief spreadsheettitel, worden weergegeven in het tekstgedeelte van de e-mail, het bericht of de publicatie. Pas op dat je de link niet per ongeluk wijzigt of verwijdert.
Je kunt de afzonderlijke bevoegdheden voor de nieuwe deelnemers wijzigen nadat je de link hebt verstuurd of gepubliceerd.
Zie het gedeelte 'Mensen uitnodigen voor samenwerking' hierboven voor meer informatie over het instellen van bevoegdheden en het versturen van de link.
De link naar meer personen versturen
Als de toegang tot je spreadsheet is ingesteld op 'Iedereen met de link', kun je nieuwe personen eenvoudig toegang geven door hun de link te sturen.
Opmerking: Als de toegang tot de spreadsheet is ingesteld op 'Alleen personen die je uitnodigt', kun je nieuwe personen toevoegen door hun een samenwerkingsuitnodiging te sturen (zie de taak hierboven).
Voer een van de volgende stappen uit:
Als de spreadsheet geopend is: Tik op
 .
.Als de spreadsheet niet geopend is: Open vanuit de spreadsheetweergave of de Bestanden-app de Numbers-map op iCloud Drive. Tik rechtsbovenin op 'Selecteer', tik op de spreadsheet (er komt een vinkje bij te staan) en op
 onder in het scherm. Tik tot slot op 'Voeg personen toe'.
onder in het scherm. Tik tot slot op 'Voeg personen toe'.
Tik op 'Stuur link' en op een methode voor het versturen van de link.
Adresseer de e-mail, het bericht of de publicatie en verstuur of publiceer de link.
Zie het gedeelte 'Mensen uitnodigen voor samenwerking' hierboven voor meer informatie over het versturen van de link.
De link kopiëren en plakken
Deelnemers kunnen een lik naar een spreadsheet kopiëren en ergens anders plakken. Je kunt dit bijvoorbeeld doen als je de link op een handige plek wilt bewaren.
Als de eigenaar de toegang heeft beperkt tot de mensen die zijn uitgenodigd, werkt de link alleen voor uitgenodigde deelnemers.
Voer een van de volgende stappen uit:
Als de spreadsheet geopend is: Tik op
 .
.Als de spreadsheet niet geopend is: Open vanuit de spreadsheetweergave of de Bestanden-app de Numbers-map op iCloud Drive. Tik rechtsbovenin op 'Selecteer', tik op de spreadsheet (er komt een vinkje bij te staan) en op
 onder in het scherm. Tik tot slot op 'Voeg personen toe'.
onder in het scherm. Tik tot slot op 'Voeg personen toe'.
Voer een van de volgende stappen uit:
Tik op 'Kopieer link' (of tik op 'Opties voor delen' als je de eigenaar bent en tik vervolgens op 'Kopieer link'). Deze optie wordt weergegeven als de spreadsheet alleen via uitnodigingen is gedeeld.
Tik op 'Stuur link' en vervolgens op 'Kopieer link'. Deze optie wordt weergegeven als de spreadsheet is gedeeld met iedereen die de link heeft gekregen.
Tik op de positie waar je de link wilt plakken en tik vervolgens op 'Plak'.
Tip: Als de spreadsheet met een wachtwoord is beveiligd, moet je dit wachtwoord uit veiligheidsoverwegingen apart van de link versturen.