
Algemene touchscreen-gebaren in Numbers op de iPad
Gebaren zijn essentieel voor het werken met Numbers op je iPhone of iPad. Deze gebaren moet je kennen:
Tikken
Met één vinger snel en stevig het scherm aanraken en de vinger gelijk weer van het scherm halen. Gebruik dit gebaar om een object te selecteren of een knop te activeren.
Opmerking: Als het object regelgebonden met tekst is, moet je er dubbel op tikken om het te selecteren.
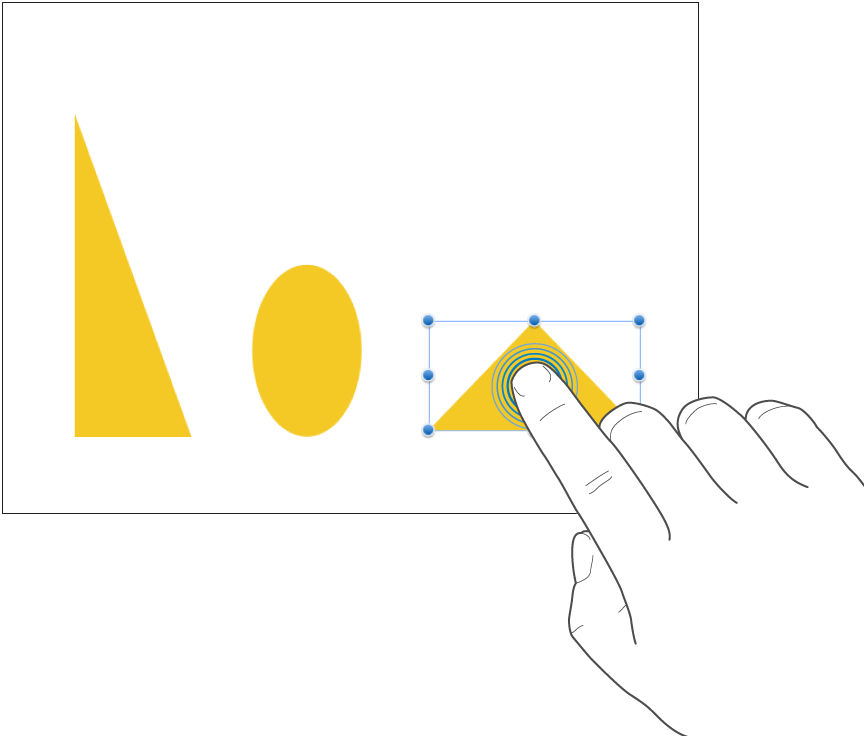
Slepen
Je kunt slepen om een object te verplaatsen of om een object of selectiebereik te vergroten of te verkleinen.
Om een object te verplaatsen, houd je je vinger op het object en sleep je het naar de gewenste locatie. Om een object te vergroten of te verkleinen, houd je je vinger op een van de selectiegrepen en sleep je de grepen om het object te vergroten of te verkleinen.
Opmerking: Als het object regelgebonden met tekst is, moet je er dubbel op tikken om het te selecteren.
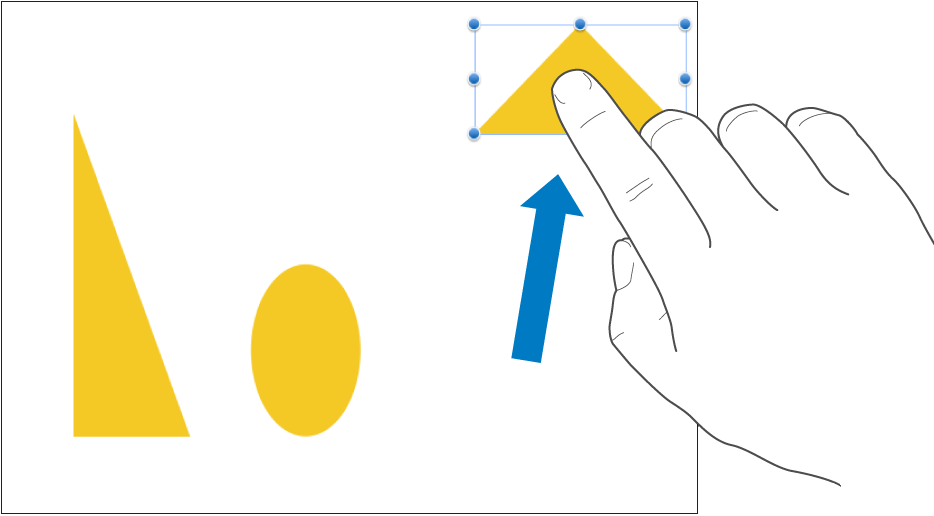
Meerdere objecten selecteren
Selecteer meerdere objecten door een van de volgende stappen uit te voeren:
Houd je vinger op één object op het scherm en tik vervolgens met een andere vinger op de overige objecten. Je kunt eventueel beide handen gebruiken.

Houd je vinger op een lege plek op het scherm en sleep het kader dat verschijnt rond de objecten die je wilt selecteren.
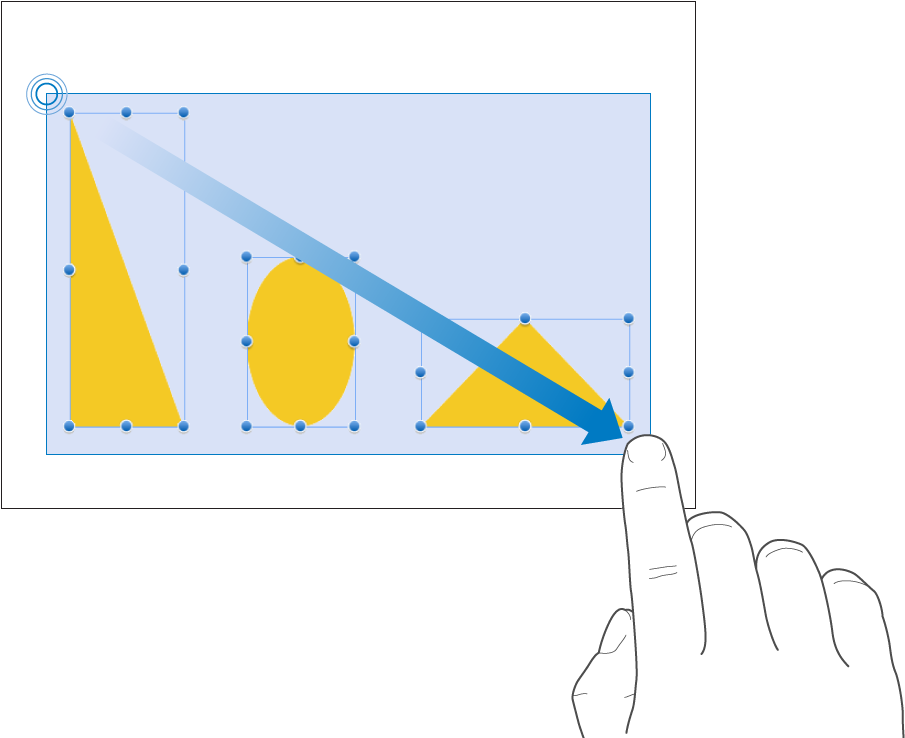
Opmerking: Als je met regelgebonden objecten werkt, kun je maar één object tegelijk selecteren en wijzigen.
Twee vingers van elkaar af bewegen om in te zoomen
Plaats twee vingers op het scherm en spreid je vingers. Zo kun je inzoomen op de onderdelen in het scherm. Als je het werkbladformaat in Numbers hebt ingesteld op 100 procent (de normale weergave), beweeg je snel twee vingers van elkaar af om het werkbladformaat meteen te vergroten naar 150 of 200 procent. Als je een kleiner formaat wilt gebruiken, kun je je vingers langzamer van elkaar af bewegen. Er verschijnt dan een indicator waarmee het huidige zoomniveau wordt aangegeven.
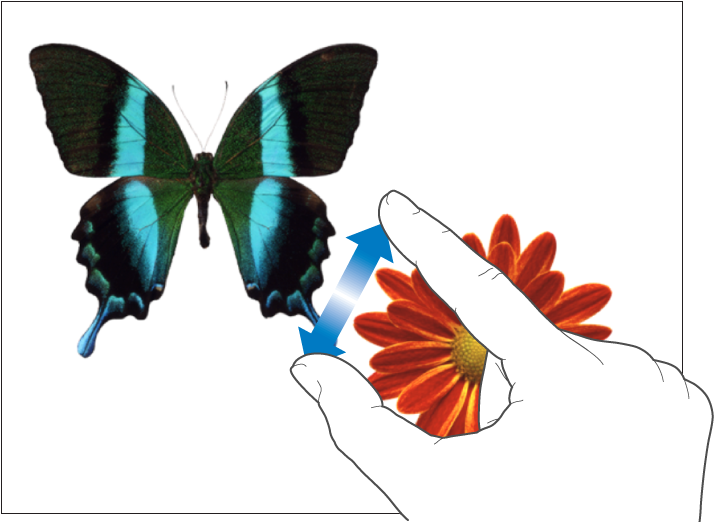
Twee vingers naar elkaar toe bewegen om uit te zoomen
Plaats twee vingers op het scherm en beweeg ze naar elkaar toe. Nu kun je meer onderdelen op het scherm weergeven. Als je het werkbladformaat in Numbers hebt ingesteld op 100 procent (de normale weergave), beweeg je snel twee vingers naar elkaar toe om het werkbladformaat direct te verkleinen naar 50 procent. Als je een groter formaat wilt gebruiken, kun je je vingers langzamer naar elkaar toe bewegen. Er verschijnt dan een indicator waarmee het huidige zoomniveau wordt aangegeven.
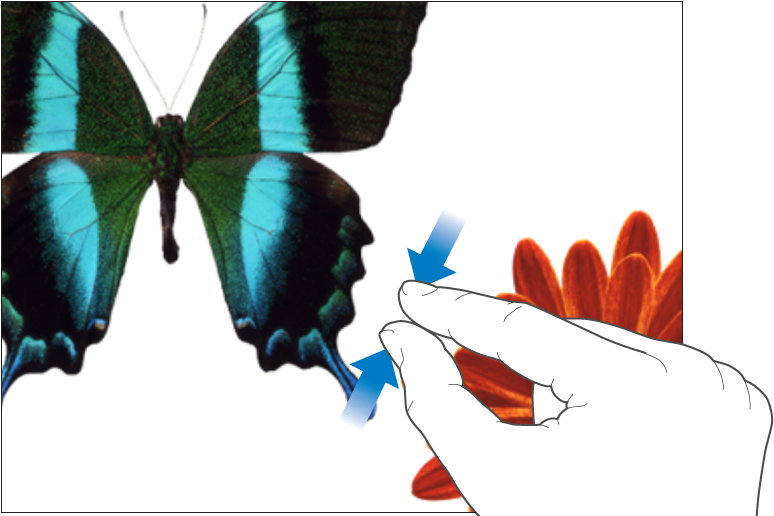
Scrollen, vegen, snel bewegen
Je kunt langzaam scrollen door één vinger omhoog en omlaag of horizontaal over het scherm te bewegen. Je kunt snel scrollen door één vinger snel over het scherm te vegen of te bewegen. Door te scrollen kun je meer rijen en kolommen zien in een tabel, maar ook onderdelen die buiten het schermgebied vallen of extra opties en regelaars binnen een venster.
Eventuele koptekstrijen of -kolommen in een tabel zijn standaard vastgezet. Dit betekent dat deze rijen en kolommen altijd zichtbaar blijven tijdens het scrollen.
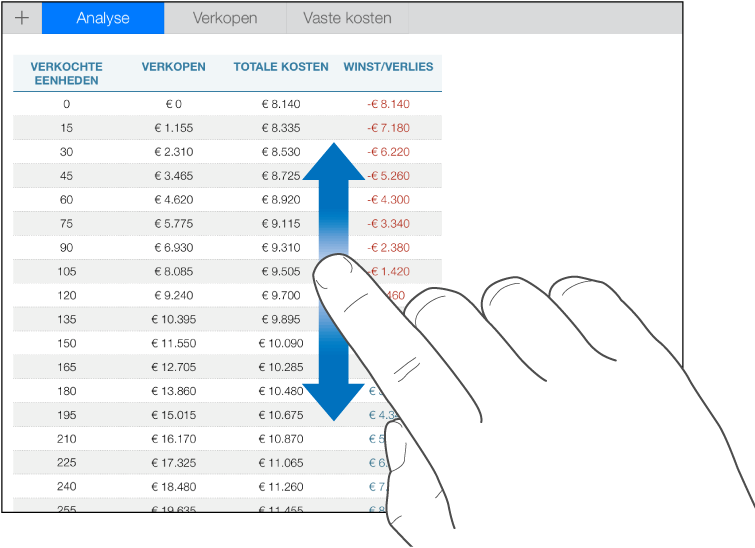
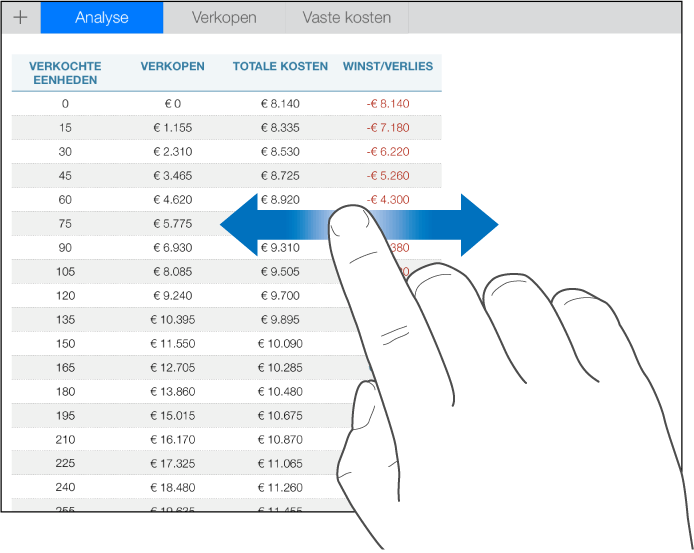
Je kunt het vastzetten van kopteksten in- of uitschakelen. Meer informatie hierover vind je in de taak over het vastzetten van koptekstrijen of -kolommen in Rijen en kolommen toevoegen of verwijderen.
Toegankelijkheid
Voor informatie over de toegankelijkheidsfuncties, zoals VoiceOver, raadpleeg je VoiceOver gebruiken om een spreadsheet aan te maken en het hoofdstuk "Toegankelijkheid" in de gebruikershandleiding van je apparaat.