
Een spreadsheet aanmaken in Numbers voor iCloud
Om een spreadsheet aan te maken, kies je eerst een sjabloon die je als basis voor je spreadsheet wilt gebruiken. In sjablonen worden op elkaar afgestemde lettertypen en kleuren gebruikt om een consistente uitstraling te creëren. Vaak hebben ze plaatsaanduidingen die je kunt vervangen door je eigen inhoud.
Ga naar Numbers voor iCloud
 en log in bij je Apple Account (indien nodig).
en log in bij je Apple Account (indien nodig).Klik in de documentmanager op
 in de knoppenbalk.
in de knoppenbalk.Opmerking: Als je tabel- en diagramgegevens wilt opmaken volgens de conventies van een andere taal, kies je linksboven een andere taal voordat je een sjabloon kiest. Zie Een spreadsheet aanmaken met de opmaak van een andere taal voor meer informatie.
Blader in de sjabloonkiezer op categorie door de sjablonen en klik vervolgens dubbel op een sjabloon die het meeste lijkt op wat je wilt aanmaken.
Klik dubbel op een categorie bovenaan om de keuzes te beperken.
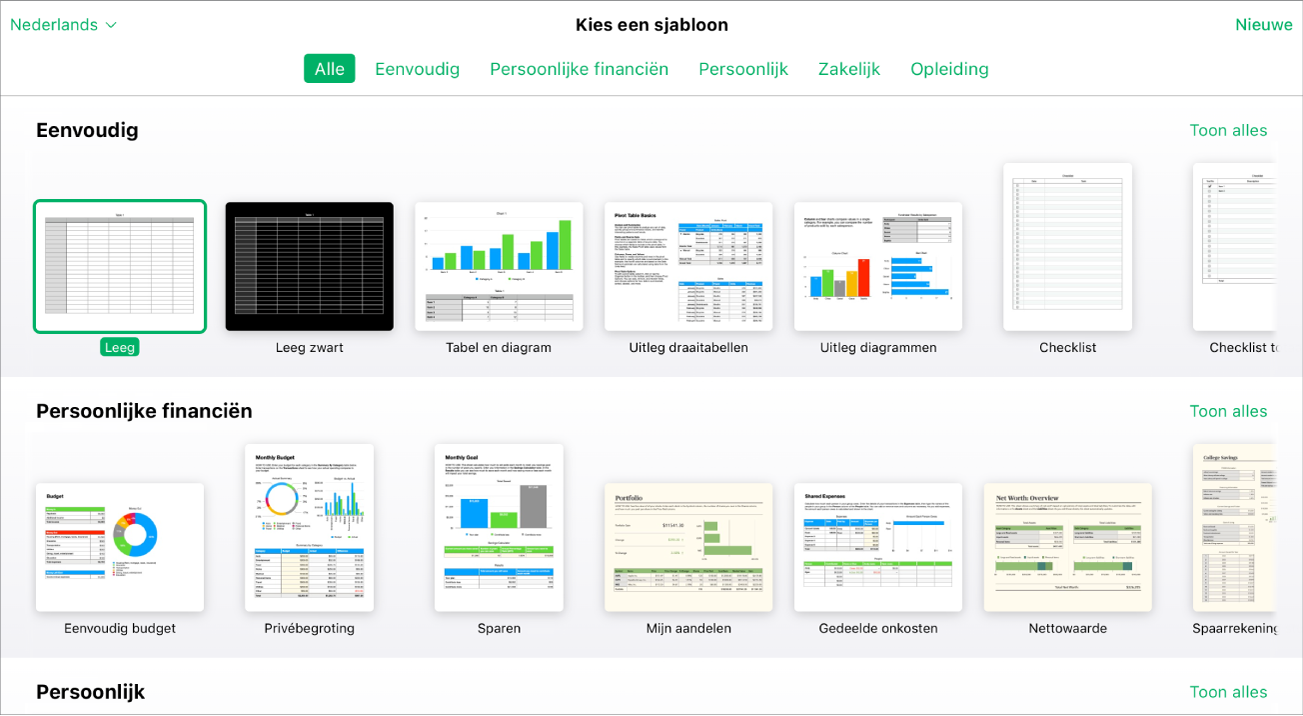
Voer een of meer van de volgende stappen uit:
Gegevens (zoals tekst, cijfers of formules) toevoegen aan een lege spreadsheet: Klik op een cel en typ de gegevens. Om een formule toe te voegen, klik je in een cel, typ je een isgelijkteken (=) en kies je een formule uit de functiekiezer in de navigatiekolom 'Opmaak'
 aan de rechterkant. Zie Formules toevoegen voor meer informatie.
aan de rechterkant. Zie Formules toevoegen voor meer informatie.Gegevens wijzigen: Om plaatsaanduidingsgegevens (tekst of getallen in een sjabloon) te vervangen, selecteer je de cel en begin je met typen. Om de gegevens die je hebt toegevoegd te bewerken, selecteer je het gedeelte dat je wilt wijzigen of selecteer je de cel (om alle inhoud daarvan in één keer te bewerken), en typ je vervolgens gegevens. Om een formule te wijzigen, selecteer je de cel en breng je de gewenste wijzigingen aan in de formule die onder de knoppenbalk verschijnt. Zie Een bestaande formule wijzigen voor meer informatie.
Gegevens opmaken: Om getallen op te maken, selecteer je de cel, klik je op 'Gegevens' bovenaan de navigatiekolom en kies je de gewenste opties. Om tekst op te maken, selecteer je eerst de tekst (of selecteer je de cel om alle tekst in de cel op te maken). Klik vervolgens op 'Cel' bovenaan de navigatiekolom 'Opmaak'
 aan de rechterkant en kies de gewenste opties.
aan de rechterkant en kies de gewenste opties.Nieuwe tabellen, diagrammen, tekstvakken of andere objecten toevoegen: Klik op een objectknop in de knoppenbalk. Zie Informatie over afbeeldingen, diagrammen en andere objecten.
Opmerking: Om een diagram toe te voegen moet je eerst een tabel in je spreadsheet hebben met de gegevens die het diagram zal weergeven. Zie Een diagram aanmaken of verwijderen in Numbers voor iCloud.
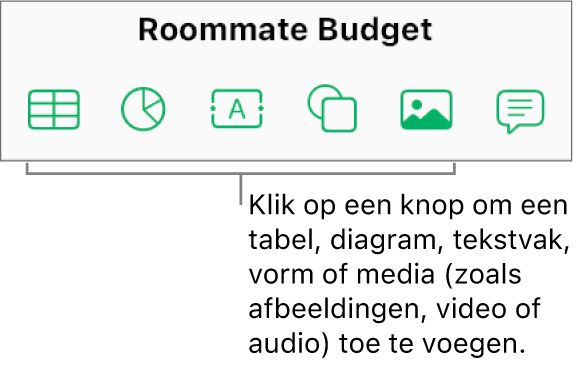
Diagramgegevens wijzigen: Je moet de tabel met de gegevens voor het diagram bewerken. Klik op een tabelcel en voer vervolgens je eigen gegevens in. Het diagram wordt automatisch bijgewerkt.
Een werkblad toevoegen of verwijderen: Om een nieuw werkblad toe te voegen, klik je op
 linksbovenin. Je kunt meerdere werkbladen (of tabbladen) aan een spreadsheet toevoegen om je gegevens overzichtelijker te organiseren.
linksbovenin. Je kunt meerdere werkbladen (of tabbladen) aan een spreadsheet toevoegen om je gegevens overzichtelijker te organiseren.Om een werkblad te verwijderen, houd je de Control-toets ingedrukt en klik je bovenaan de spreadsheet. Kies vervolgens 'Verwijder werkblad'.
Afbeeldingen vervangen: Selecteer de afbeelding die je wilt vervangen, klik op 'Afbeelding' boven in de navigatiekolom 'Opmaak'
 en klik op 'Vervang'. Blader om een nieuwe afbeelding te zoeken en klik er vervolgens dubbel op.
en klik op 'Vervang'. Blader om een nieuwe afbeelding te zoeken en klik er vervolgens dubbel op.Wijzigingen ongedaan maken of opnieuw toepassen: Klik op
 of
of  in de knoppenbalk.
in de knoppenbalk.De weergave van je spreadsheet vergroten (inzoomen) of verkleinen (uitzoomen): Klik op het pop‑upmenu 'Zoom' in de knoppenbalk en kies vervolgens een optie.
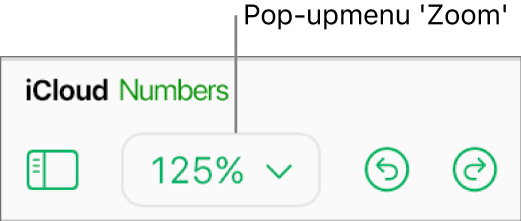
Om je spreadsheet een naam te geven, klik je boven in de spreadsheet op de huidige naam, typ je een nieuwe naam en druk je op de Return-toets (op een Mac) of de Enter-toets (op een Windows-apparaat).
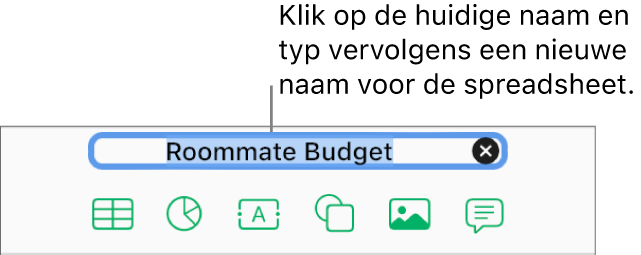
Numbers voor iCloud bewaart automatisch wijzigingen terwijl je werkt, dus je hoeft je spreadsheet niet handmatig op te slaan. Het is echter een goed idee om de naam van je spreadsheet te wijzigen, zodat je deze een volgende keer eenvoudig kunt terugvinden.
Om de spreadsheet te sluiten, beweeg je de aanwijzer over de titel van de spreadsheet op de browsertab (bovenaan de spreadsheet) en klik je op de 'X' die aan de linkerkant verschijnt.