
Opmerkingen plaatsen of erop reageren in Numbers voor iCloud
Je kunt opmerkingen plaatsen bij tekst, objecten en tabelcellen. Opmerkingen worden aangeduid met een vierkante stift links van het object (tekst wordt tevens gemarkeerd) of een driehoekje in de hoek van tabelcellen. Als je niet wilt dat opmerkingen zichtbaar zijn, kun je ze verbergen.
Als er meerdere mensen aan een spreadsheet werken, worden de opmerkingen met de naam van de auteur en in een unieke kleur weergegeven. Iedereen kan een opmerking beantwoorden, wat vooral handig is als je met meerdere mensen aan een document werkt. Je voegt een opmerking toe, waarna er met reacties over en weer in realtime een conversatie ontstaat.
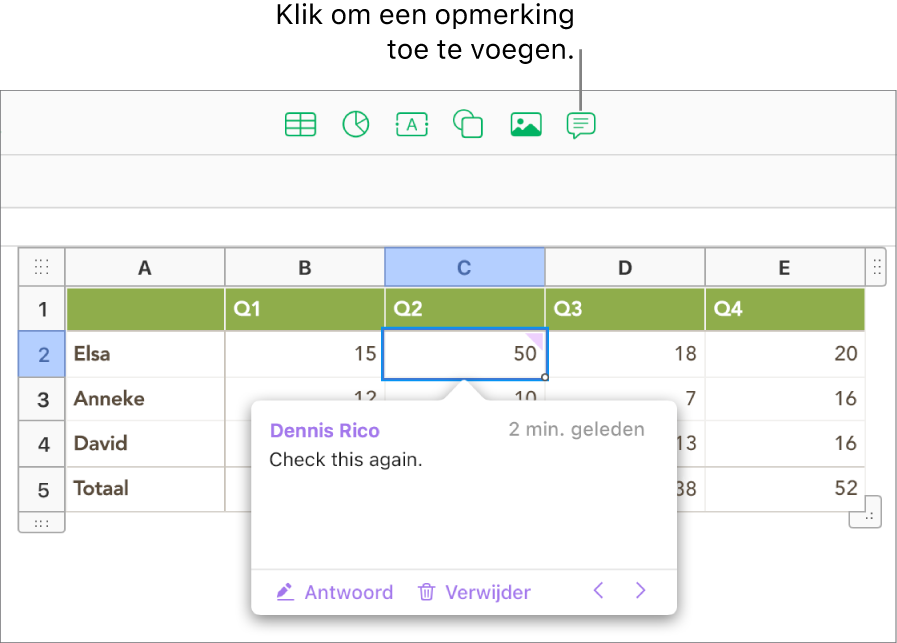
Opmerking: Noch opmerkingen noch markeringen zijn zichtbaar in afgedrukte spreadsheets.
Een opmerking toevoegen, wijzigen of verwijderen
Je kunt je eigen opmerkingen toevoegen en wijzigen, en iedereen kan een opmerking verwijderen.
Selecteer tekst, een object of een tabelcel en klik vervolgens op de knop 'Opmerking'
 in de knoppenbalk.
in de knoppenbalk.Opmerking: Als je op de achtergrond van het blad klikt (zodat er niets is geselecteerd), kun je een opmerking toevoegen aan het blad die altijd open blijft staan. Je kunt de opmerking van grootte veranderen en elders op het blad plaatsen. Anderen kunnen niet reageren op dit soort opmerking.
Typ de opmerking en klik op 'Gereed' (of klik buiten de opmerking).
Als je buiten de opmerking klikt voordat je tekst typt wordt de opmerking verwijderd (tenzij dit een opmerking voor het blad is; in dit geval blijft deze open en leeg).
Om je opmerking te bekijken, te wijzigen of te verwijderen, voer je een van de volgende stappen uit:
Een opmerking openen of sluiten: Plaats de muisaanwijzer op het object, de tabelcel of de gemarkeerde tekst. Je kunt ook op de markering voor een opmerking klikken.
Een opmerking bewerken: Open de opmerking, klik in de tekst en typ. Om je wijzigingen te annuleren, druk je op de Esc-toets (Escape) voordat je op 'Gereed' klikt.
Opmerking: Als je je spreadsheet deelt en iemand reageert op jouw opmerking, kun je de oorspronkelijke opmerking niet meer bewerken door in de tekst te klikken. In plaats hiervan plaats je de muisaanwijzer op het tijdstempel rechts van je naam boven in de opmerking. Als de pijl-omlaag verschijnt, klik je hierop, kies je bewerk opmerking en breng je je wijzigingen aan.
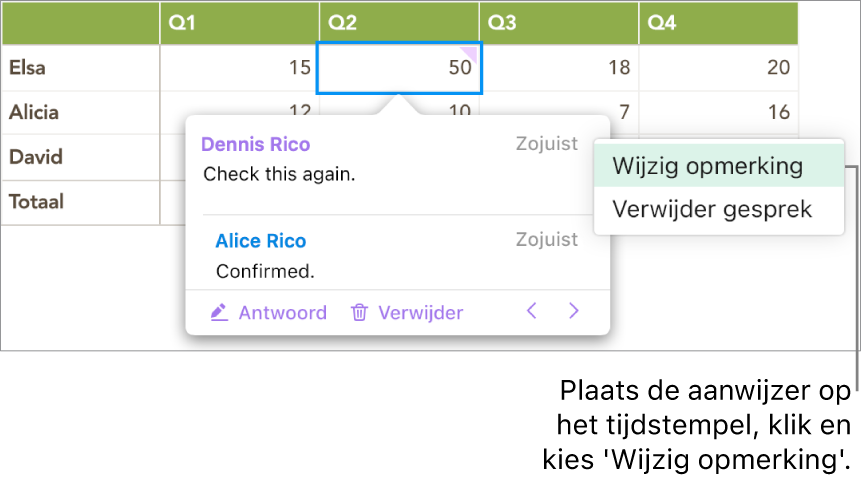
Een opmerking verwijderen: Als je de auteur van de opmerking of de eigenaar van de spreadsheet bent, klik je op 'Verwijder' onderaan de opmerking. Als er antwoorden zijn op de opmerking, wordt hiermee de hele conversatie verwijderd.
Opmerking: Je kunt een specifiek antwoord alleen verwijderen als je dat antwoord zelf hebt geschreven of als je de eigenaar van de spreadsheet bent.
Reageren op een opmerking of je reactie bewerken
Iedereen met wie je de spreadsheet deelt – door hun een kopie te sturen of door hen uit te nodigen om samen te werken (met bewerkingsbevoegdheden) – kan reageren op een opmerking.
Als je op iCloud.com bent ingelogd op het moment dat je op een opmerking reageert, ben jij de enige die de reactie kan bewerken; als je niet bent ingelogd, kan iedereen met wie je de spreadsheet hebt gedeeld je reactie bewerken.
Klik op de markering voor een opmerking (of zet de cursor op de gemarkeerde tekst).
Voer een of meer van de volgende stappen uit:
Een antwoord toevoegen: Klik op 'Antwoord' onderaan de opmerking, typ je antwoord en klik op 'Gereed'.
Je kunt zoveel reacties toevoegen als je wilt.
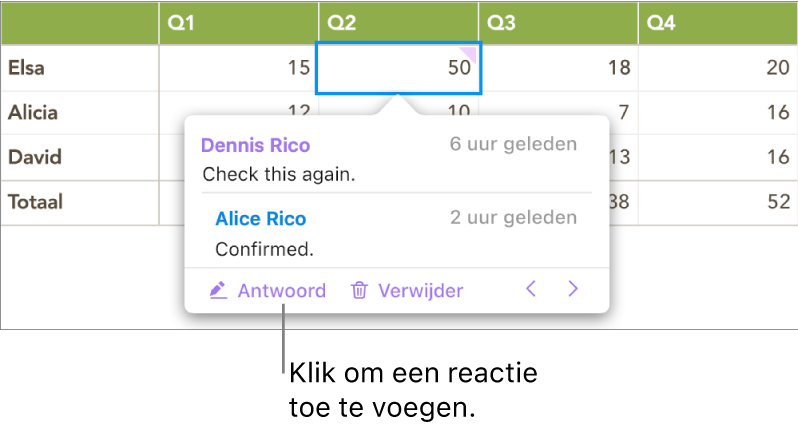
Je antwoord bewerken: Plaats de muisaanwijzer op het tijdstempel (rechts van je naam) voor het antwoord. Wanneer de pijl-omlaag verschijnt, klik je erop en kies je 'Wijzig antwoord'. Breng je wijzigingen aan en klik vervolgens op 'Gereed'.
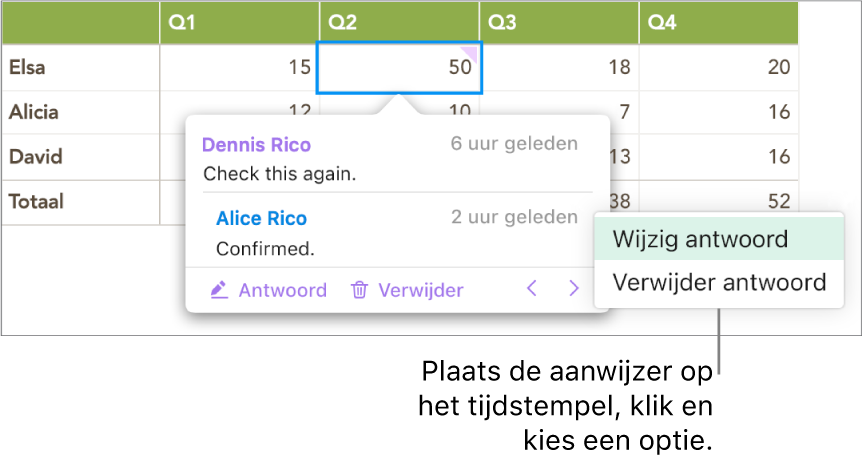
Een antwoord verwijderen: Plaats de aanwijzer op het tijdstempel rechts van je naam (of bij het antwoord van een andere persoon als jij de eigenaar van de spreadsheet bent). Wanneer de pijl omlaag verschijnt, klik er dan op en kies 'Verwijder reactie'.
Opmerkingen bekijken
Klik op een markering voor een opmerking (of zet de cursor op de gemarkeerde tekst).
Voer een of meer van de volgende stappen uit:
Een opmerking of conversatie bekijken: Scrol door de tekst. Als een opmerking of reactie is afgekapt, klik je op 'Toon meer'. Als reacties verborgen zijn, klik je op de link om meer reacties te bekijken.
Naar de volgende of vorige opmerking (of markering) in de spreadsheet gaan: Klik op de pijlen onder in een opmerking.
De datum en tijd van een opmerking of antwoord weergeven: Plaats de muisaanwijzer op het tijdstempel rechtsbovenin.
Een conversatie verwijderen
Klik op de opmerkingaanduiding (of verplaats de muisaanwijzer naar de gemarkeerde tekst) en klik vervolgens op 'Verwijder' onderaan de conversatie.
Opmerkingen tonen of verbergen
Als je geen opmerkingen in jouw spreadsheet wilt zien, kun je deze verbergen.
Klik op de weergaveknop
 in de knoppenbalk en kies vervolgens 'Toon opmerkingen' of 'Verberg opmerkingen'.
in de knoppenbalk en kies vervolgens 'Toon opmerkingen' of 'Verberg opmerkingen'.
Tekst waaraan opmerkingen zijn toegevoegd, heeft de unieke kleur van de auteur van de opmerking. Je kunt echter je auteursnaam en kleur wijzigen.