
Gescande documenten beheren in Notities op de Mac
Als je een iOS-apparaat met iOS 11 of hoger hebt, kun je daarmee documenten scannen en de gescande documenten toevoegen aan je notities in het programma Notities.
In het programma Notities op de Mac kun je de gescande documenten weergeven, bijsnijden, roteren en een naam geven en filters erop toepassen.
Een gescand document weergeven
Voer in het programma Notities
 op de Mac een of meer van de volgende stappen uit om een gescand document te vinden:
op de Mac een of meer van de volgende stappen uit om een gescand document te vinden: Kijk in de notitie waaraan het document is toegevoegd.
Zoek op de naam van het gescande document.
Open het bijlagenoverzicht en kijk in het gedeelte 'Scans' of 'Documenten'.
Opmerking: Als je macOS Mojave of later en iOS 12 of later hebt, kun je een document ook rechtstreeks vanaf je iPhone of iPad-camera scannen. Klik op de mediaknop
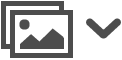 en selecteer 'Scan documenten' om een document te scannen met je iPhone of iPad en deze scan in je notitie bij te voegen. Zie Foto's en scans invoegen met Continuïteit-camera.
en selecteer 'Scan documenten' om een document te scannen met je iPhone of iPad en deze scan in je notitie bij te voegen. Zie Foto's en scans invoegen met Continuïteit-camera.Voer een of meer van de volgende stappen uit:
Een gescand document in Voorvertoning weergeven: Selecteer het document en druk op de spatiebalk.
Een gescand document openen: Klik dubbel op het gescande document.
Het document wordt geopend in het venster 'Gescand document', waar je het kunt annoteren en andere wijzigingen kunt aanbrengen (zie de onderstaande taken voor meer informatie).
Tip: Om de weergave van een gescand document te vergroten (inzoomen) of verkleinen (uitzoomen), klik je op de inzoomknop
 of de uitzoomknop
of de uitzoomknop  . Je kunt ook je vingers op het trackpad samenknijpen of dubbel tikken op het trackpad om het document twee keer zo groot weer te geven.
. Je kunt ook je vingers op het trackpad samenknijpen of dubbel tikken op het trackpad om het document twee keer zo groot weer te geven.
Een gescand document bijsnijden
Je kunt een gescand document bijsnijden om een bepaald gedeelte te benadrukken of om ongewenste delen van het document te verwijderen.
WAARSCHUWING: Als je het document hebt geannoteerd met de annotatiefuncties, worden je wijzigingen verwijderd wanneer je de afbeelding bijsnijdt.
Klik in het programma Notities
 op de Mac dubbel op het gescande document in je notitie om het document te openen in het venster 'Documentscan'.
op de Mac dubbel op het gescande document in je notitie om het document te openen in het venster 'Documentscan'.Klik op de knop 'Snij bij'
 (of gebruik de Touch Bar).
(of gebruik de Touch Bar).Sleep de aanpassingshandgrepen rond het gebied in het gescande document dat je wilt behouden.
Als je klaar bent met je wijzigingen, voer je een van de volgende stappen uit:
Wijzigingen bewaren: Klik op 'Gereed'.
Stoppen met bijsnijden zonder je wijzigingen te bewaren: Druk op de Escape-toets (Esc) of klik op 'Annuleer'.
Een filter toepassen op een gescand document
Je kunt de weergave van een gescand document aanpassen met een van de vier filters.
Klik in het programma Notities
 op de Mac dubbel op het gescande document in je notitie om het document te openen in het venster 'Documentscan'.
op de Mac dubbel op het gescande document in je notitie om het document te openen in het venster 'Documentscan'.Klik op de knop 'Pas filter toe'
 (of gebruik de Touch Bar).
(of gebruik de Touch Bar).Klik op het gewenste filter (of tik erop in de Touch Bar).
Een gescand document roteren
Je kunt een gescand document handmatig roteren, zodat het in de gewenste stand wordt weergegeven.
WAARSCHUWING: Als je het document hebt geannoteerd met de annotatiefuncties, worden je wijzigingen verwijderd wanneer je de afbeelding roteert.
Klik in het programma Notities
 op de Mac dubbel op het gescande document in je notitie om het document te openen in het venster 'Documentscan'.
op de Mac dubbel op het gescande document in je notitie om het document te openen in het venster 'Documentscan'.Klik op de knop 'Roteer'
 (of gebruik de Touch Bar).
(of gebruik de Touch Bar).
Je kunt het document meerdere keren roteren om het in de gewenste stand weer te geven.
Tip: Als je de draairichting wilt wijzigen, klik je met de Option-toets ingedrukt op de knop 'Roteer' ![]() .
.
De naam van een gescand document wijzigen
Een gescand document krijgt standaard de naam Documentscans. Die naam kun je wijzigen.
Selecteer in het programma Notities
 op de Mac het gescande document in je notitie en kies vervolgens 'Wijzig' > 'Wijzig naam van bijlage'.
op de Mac het gescande document in je notitie en kies vervolgens 'Wijzig' > 'Wijzig naam van bijlage'.Typ een nieuwe naam en klik op 'Bewaar'.