
De kaartweergave wijzigen in Kaarten op de Mac
Je kunt tussen kaartweergaven schakelen en andere instellingen personaliseren, zoals de weergave en de manier van reizen.
Opmerking: De kaart 'Auto' en 'Ov' en gedetailleerde stadsplattegronden zijn niet in alle landen of regio's beschikbaar. Flyover-tours zijn niet in alle landen of regio's beschikbaar. Zie de website met beschikbare features voor macOS.
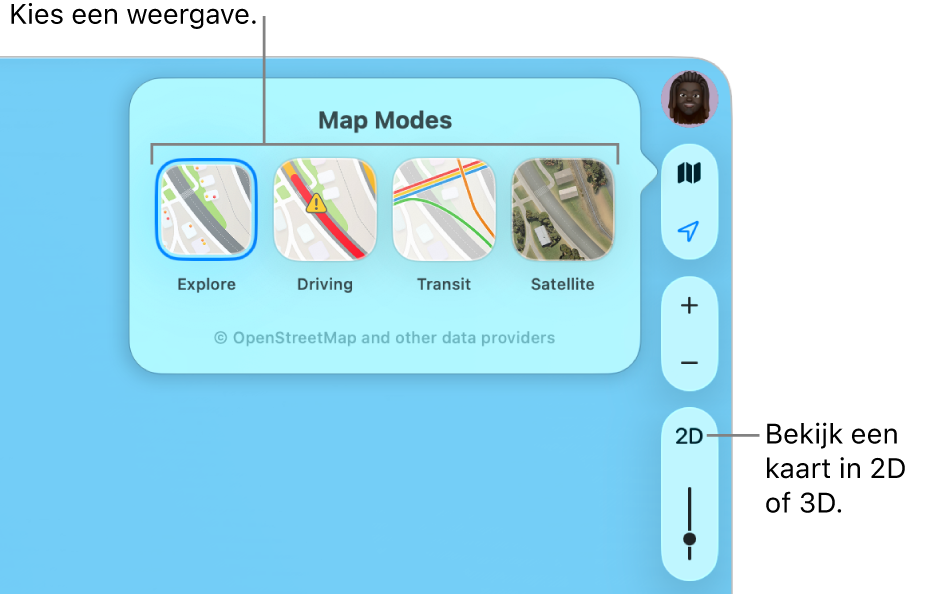
Overschakelen naar een andere kaartweergave
Ga op de Mac naar de Kaarten-app
 .
.Klik rechtsboven op de kaart op
 .
.Opmerking: Als je eerder bent overgeschakeld naar de kaart 'Auto', 'Ov' of 'Satelliet', wordt
 ,
,  of
of  weergegeven in plaats van
weergegeven in plaats van  .
.Kies een van de volgende opties:
Verken: Hiermee geef je de standaardkaart weer. Als je een Mac hebt met Apple silicon, kun je voor bepaalde steden ook extra details zien zoals hoogteverschillen, wegen, bomen, gebouwen en oriëntatiepunten.
Auto: Hiermee geef je verkeersinformatie weer en krijgen de wegen alle aandacht. Zie Verkeersinformatie tonen.
Ov: Hiermee worden bushaltes, vliegvelden, ov-lijnen en stations weergegeven.
Satelliet: Hiermee worden satellietbeelden weergegeven. Selecteer 'Verkeer' of 'Labels' als je een hybride weergave van de verken- en satellietweergave wilt zien.
Kaarten in 3D bekijken
Ga op de Mac naar de Kaarten-app
 .
.Voer een of meer van de volgende stappen uit:
De kaart kantelen: Kies 'Weergave' > 'Toon 3D-kaart'. Zoom in om gebouwen, bomen en andere details te zien. Klik op de 3D-knop aan de rechterkant en sleep vervolgens de schuifknop om de hoek aan te passen.
Als je de 3D-knop niet ziet, druk je op Command + D.
De aarde als interactieve wereldbol weergeven: Als je een Mac met Apple silicon hebt, zoom je uit tot de kaart verandert in een wereldbol. Versleep de wereldbol om deze te draaien of zoom in of uit om details te bekijken van bergketens, woestijnen, oceanen en meer.
Virtueel over een oriëntatiepunt of stad vliegen: Oriëntatiepunten en steden van over de hele wereld worden aangegeven door unieke symbolen. Klik op de naam of het symbool en klik vervolgens op 'Flyover'.
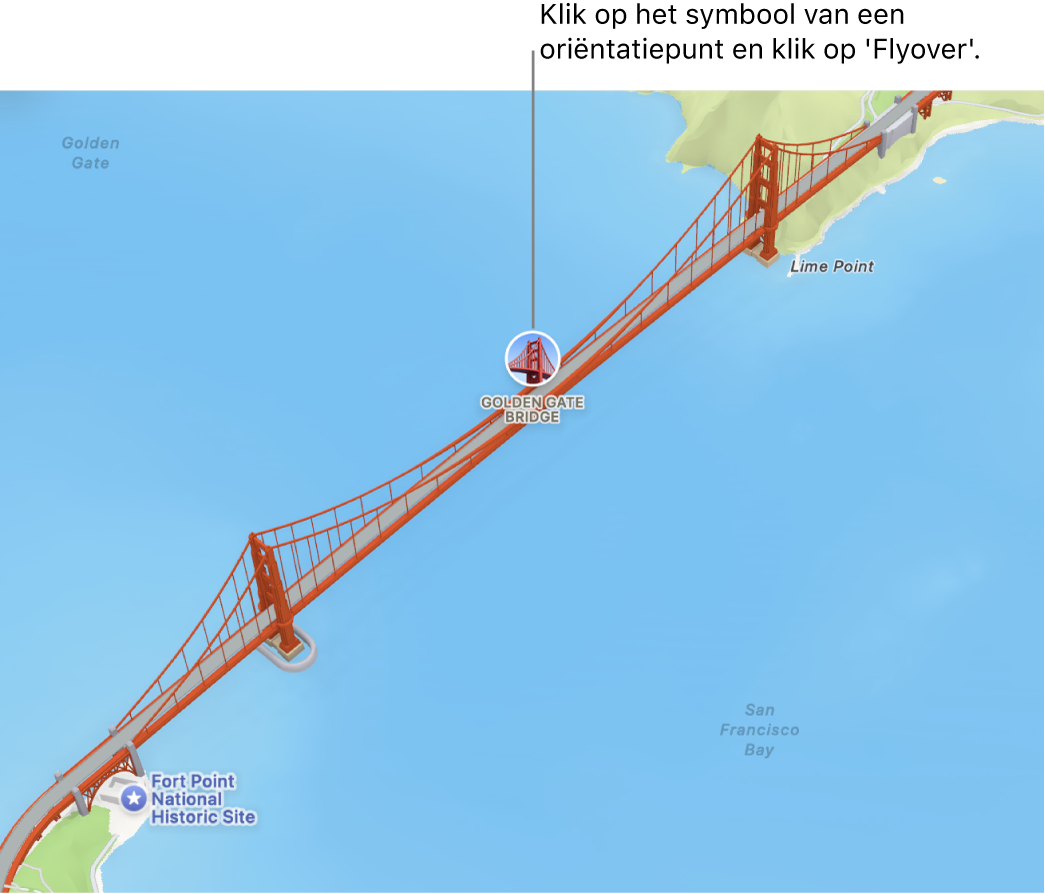
Donkere kleuren gebruiken
Ga op de Mac naar de Kaarten-app
 .
.Kies 'Kaarten' > 'Instellingen' en klik op 'Algemeen'.
Deselecteer "Gebruik lichte weergave altijd".
Deze instelling is van toepassing op kaarten in andere apps zoals Contacten, Agenda en Foto's. Zie Een lichte of donkere weergave gebruiken om donkere kleuren te gebruiken voor het gehele scherm.
Een afstandsschaal tonen
Ga op de Mac naar de Kaarten-app
 .
.Kies 'Weergave' > 'Toon schaal'.
Labels op de kaart weergeven
Ga op de Mac naar de Kaarten-app
 .
.Voer een of meer van de volgende stappen uit:
Kaartlabels groter maken: Om de labels in een weergave te vergroten, kies je 'Kaarten' > 'Instellingen', klik je op 'Algemeen' en selecteer je 'Gebruik grote labels'.
Labels tonen in satellietweergave: Kies 'Weergave' > 'Satelliet' of druk op Command + 4 en kies vervolgens 'Weergave' > 'Toon labels'.
Je voorkeurstaal instellen voor labels op een kaart: Om ervoor te zorgen dat kaartlabels altijd in de voorkeurstaal van je computer worden weergegeven, ongeacht de taal van het land of gebied dat je bekijkt, kies je 'Kaarten' > 'Instellingen', klik je op 'Algemeen' en selecteer je 'Toon labels altijd in het [taal]'. Zie De taal van je Mac wijzigen om een andere taal te kiezen.
Een kaart zoomen, verplaatsen of draaien
Ga op de Mac naar de Kaarten-app
 .
.Voer een of meer van de volgende stappen uit:
In- en uitzoomen: Klik aan de rechterkant van de kaart op
 en
en  .
.Om de schaal van de kaart weer te geven terwijl je zoomt, kies je 'Weergave' > 'Toon schaal'. De schaal bevindt zich bovenaan.
Omhoog, omlaag, naar links of naar rechts bewegen: Houd de muis- of trackpadknop ingedrukt en sleep de kaart. Op een trackpad kun je ook met twee vingers vegen.
Een kaart draaien: Klik op het kompas, houd de muisknop ingedrukt en sleep naar links en naar rechts of omhoog en omlaag.
Nadat je een kaart hebt gedraaid, kun je het noorden opnieuw bovenaan weergeven door op het kompas te klikken of op Shift + Command + Pijl-omhoog te drukken.
Je kunt ook zoomen met toetscombinaties of gebaren.