
Je kaartweergave aanpassen in Kaarten op de Mac
Je kunt je kaartweergave kiezen, bepalen welke opties te zien zijn op kaarten en in routebeschrijvingen, aangeven of labels worden weergegeven en met welke grootte, en een afstandsschaal op de kaart weergeven.
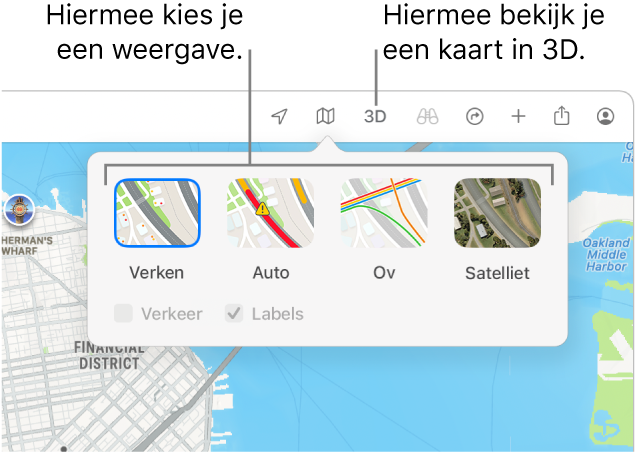
De kaartmodus wijzigen
Klik in de app Kaarten
 op de Mac op de Kaart-knop
op de Mac op de Kaart-knop  in de knoppenbalk.
in de knoppenbalk.Kies een van de volgende opties:
Verken: Hiermee geef je de standaardkaart weer. Als je een Mac hebt met Apple silicon, kun je voor bepaalde steden ook extra details zien zoals hoogteverschillen, wegen, bomen, gebouwen en oriëntatiepunten.
Auto: Hiermee geef je verkeersinformatie weer en krijgen de wegen alle aandacht. Zie Verkeersinformatie tonen.
Ov: Hiermee worden bushaltes, vliegvelden, ov-lijnen en stations weergegeven.
Satelliet: Hiermee worden satellietbeelden weergegeven. Je kunt ook verkeersinformatie en labels weergeven.
Opmerking: 'Auto' en 'Ov' zijn niet in alle landen of regio's beschikbaar.
De kaartweergave wijzigen
Voer in de app Kaarten ![]() op de Mac een of meer van de volgende stappen uit:
op de Mac een of meer van de volgende stappen uit:
Een kaart in 3D weergeven: Klik op de 3D-knop in de knoppenbalk. Sleep de schuifknop in de rechterbenedenhoek om de hoek aan te passen.
Je kunt flyover-weergaven zien door de satellietweergave in 3D te bekijken.
De aarde als interactieve 3D-wereldbol weergeven: Als je een Mac met Apple silicon hebt, zoom je uit tot de kaart verandert in een wereldbol. Versleep de wereldbol om deze te draaien of zoom in of uit om details te bekijken van bergketens, woestijnen, oceanen en meer.
De afstandseenheden wijzigen: Om in te stellen of afstanden in kilometer of mijl worden weergegeven, kies je 'Kaarten' > 'Voorkeuren' en kies je vervolgens 'Afstandseenheden'.
Een afstandsschaal tonen: Om een schaal op de kaart te tonen, kies je 'Weergave' > 'Toon schaal'.
De donkere modus voor kaarten in- of uitschakelen: Kies 'Kaarten' > 'Voorkeuren' en schakel 'Gebruik lichte weergave altijd' in of uit.
Als je deze instelling in Kaarten wijzigt, wordt ook de weergave van kaarten in andere apps zoals Contacten, Agenda en Foto's gewijzigd. Zie Lichte of donkere weergave gebruiken op de Mac.
Opties voor vervoer wijzigen
Voer in de app Kaarten ![]() op de Mac een of meer van de volgende stappen uit:
op de Mac een of meer van de volgende stappen uit:
Geavanceerde opties weergeven of verbergen: Kies 'Kaarten' > 'Voorkeuren', klik op 'Routeplanner' en selecteer vervolgens de standaardopties voor het ov (zoals 'Bus' of 'Veerboot') die je bij het plannen van een reis wilt gebruiken.
Opties voor de auto instellen: Kies 'Kaarten' > 'Voorkeuren', klik op 'Routeplanner' en selecteer vervolgens de standaardopties voor het de auto (zoals 'Vermijd tolwegen').
Je gebruikelijke manier van reizen instellen: Kies 'Kaarten' > 'Voorkeuren', klik op 'Routeplanner' en kies vervolgens je voorkeursvervoerstype (zoals 'Ov' of 'Te voet').
Op basis van deze instelling berekent de app Agenda de reistijd voor een activiteit (als er een adres bij de activiteit vermeld staat). Je krijgt een melding wanneer het tijd is om te vertrekken. Als je op een andere dan de gebruikelijke manier naar een activiteit wilt reizen, wijzig je deze instelling in Kaarten voordat je de activiteit aan Agenda toevoegt. Nadat je de activiteit hebt toegevoegd, stel je in Kaarten weer je gebruikelijke manier van reizen in. Zie Locaties en reistijd toevoegen aan activiteiten in Agenda.
Labels op de kaart weergeven
Voer in de app Kaarten ![]() op de Mac een of meer van de volgende stappen uit:
op de Mac een of meer van de volgende stappen uit:
Kaartlabels groter maken: Om de labels in een weergave te vergroten, kies je 'Kaarten' > 'Voorkeuren', klik je op 'Algemeen' en selecteer je 'Gebruik grote labels'.
Labels tonen in satellietweergave: Klik op de knop 'Kaart'
 in de knoppenbalk, klik op 'Satelliet' en selecteer vervolgens 'Labels'. Hiermee toon je een hybride weergave van de kaart- en satellietweergave.
in de knoppenbalk, klik op 'Satelliet' en selecteer vervolgens 'Labels'. Hiermee toon je een hybride weergave van de kaart- en satellietweergave.Je voorkeurstaal instellen voor labels op een kaart: Om ervoor te zorgen dat kaartlabels altijd in de voorkeurstaal van je computer worden weergegeven, ongeacht de taal van het land of gebied dat je bekijkt, kies je 'Kaarten' > 'Voorkeuren', klik je op 'Algemeen' en selecteer je 'Toon labels altijd in het [taal]'. Zie De taal van je Mac wijzigen.