
Reservekopie maken en terugzetten op je iPhone of iPad via de Mac of iCloud
Een van de beste manieren om te voorkomen dat de gegevens op een iPhone of iPad beschadigd raken of verloren gaan, is door een reservekopie te maken van je bestanden en instellingen. Dit houdt in dat je ze naar je Mac of iCloud kopieert. Het is ook handig om een reservekopie te hebben als je een nieuw apparaat aanschaft en je oude instellingen naar dit apparaat wilt kopiëren.
Nadat je een reservekopie hebt gemaakt van het apparaat, kun je die reservekopie terugzetten om de gegevens op het apparaat indien nodig te herstellen. Als er problemen zijn met het apparaat die niet kunnen worden hersteld door een reservekopie terug te zetten, kun je het apparaat ook terugzetten op de fabrieksinstellingen. Vervolgens zet je een reservekopie terug om te kijken of het probleem daarmee is opgelost.
Een reservekopie maken van je apparaat
Verbind je apparaat met de Mac.
Je kunt je apparaat aansluiten via een USB- of USB-C-kabel of via een wifiverbinding. Zie Materiaal via wifi synchroniseren tussen je Mac en iPhone of iPad.
Selecteer in de Finder
 op je Mac het apparaat in de navigatiekolom van de Finder.
op je Mac het apparaat in de navigatiekolom van de Finder.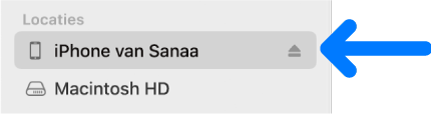
Als je het apparaat met een USB-kabel op je Mac aansluit en het apparaat niet in de navigatiekolom van de Finder verschijnt, raadpleeg je Bij aansluiting op de Mac verschijnt je apparaat niet in de navigatiekolom.
Klik op 'Algemeen' in de knoppenbalk.
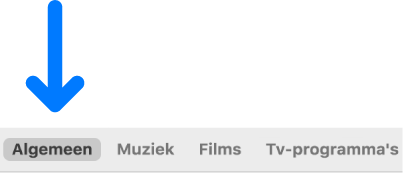
Om opties voor reservekopieën te selecteren, voer je een of meer van de volgende stappen uit:
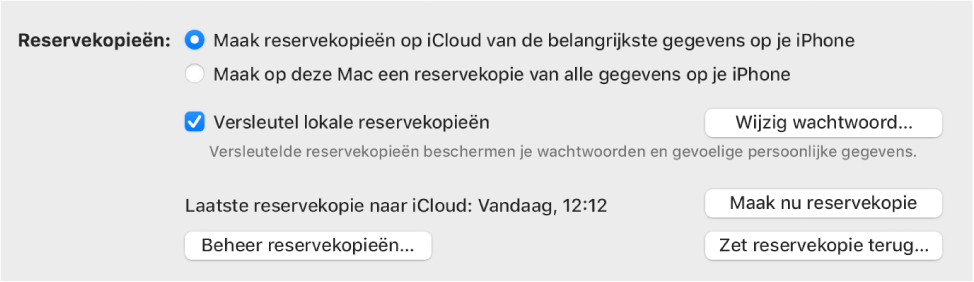
Selecteer 'Maak reservekopieën op iCloud van de belangrijkste gegevens op je [apparaat]' om reservekopieën in iCloud te bewaren in plaats van op de Mac. Je apparaat maakt een reservekopie op iCloud tijdens de volgende automatische reservekopie.
Selecteer 'Maak op deze Mac een reservekopie van alle gegevens op je [apparaat]' om reservekopieën op de Mac te bewaren. Je apparaat maakt een reservekopie op de Mac tijdens de volgende automatische reservekopie.
Schakel het aankruisvak 'Versleutel lokale reservekopieën' in om reservekopieën te versleutelen en te beveiligen met een wachtwoord. Om het wachtwoord later te wijzigen, klik je op 'Wijzig wachtwoord'.
Om onmiddellijk een reservekopie te maken van je apparaat naar de Mac, klik je op 'Maak nu reservekopie'. Nadat de reservekopie is voltooid, klik je op 'Beheer reservekopieën' om het reservekopiebestand te bekijken.
Een reservekopie op je apparaat terugzetten
Als er een probleem is met het apparaat, kun je een recente reservekopie terugzetten om de gegevens op het apparaat te herstellen.
Verbind je apparaat met de Mac.
Je kunt je apparaat aansluiten via een USB- of USB-C-kabel of via een wifiverbinding. Zie Materiaal via wifi synchroniseren tussen je Mac en iPhone of iPad.
Selecteer in de Finder
 op je Mac het apparaat in de navigatiekolom van de Finder.
op je Mac het apparaat in de navigatiekolom van de Finder.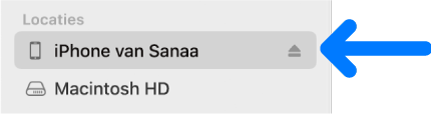
Klik op 'Algemeen' in de knoppenbalk.
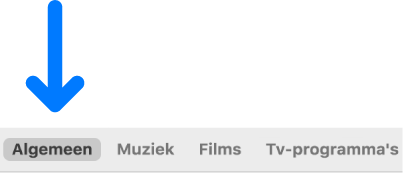
Klik op 'Zet reservekopie terug'.
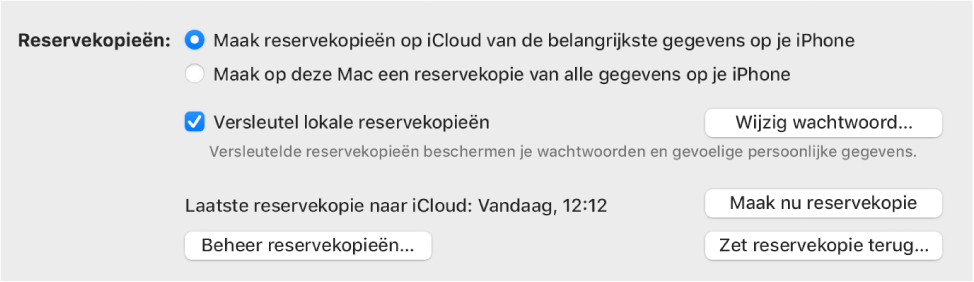
Klik op het venstermenu 'Reservekopie', kies de reservekopie die je op het apparaat wilt terugzetten en klik op 'Zet terug'.
Als de reservekopie is versleuteld, moet je het juiste wachtwoord opgeven voordat je bestanden en instellingen kunt herstellen.
Een apparaat terugzetten op de fabrieksinstellingen
Je kunt de software die oorspronkelijk op je apparaat stond opnieuw instellen en het apparaat terugzetten op de fabrieksinstellingen. Dit is mogelijk nodig als je problemen met het apparaat hebt (bijvoorbeeld als het apparaat vastloopt of vaak blijft hangen) of als je het apparaat wilt weggeven of verkopen.
Belangrijk: Als je een apparaat terugzet op de fabrieksinstellingen, worden al je gegevens en instellingen verwijderd. Tijdens het terugzetten kun je ervoor kiezen op de Mac een reservekopie te maken van je apparaat. Met deze reservekopie kun je de gegevens en instellingen op het apparaat herstellen.
Opmerking: Je moet de Zoek mijn-app uitschakelen in de iCloud-instellingen op het apparaat voordat je het terugzet op de fabrieksinstellingen.
Sluit het apparaat op je Mac aan met een USB- of USB-C-kabel.
Je kunt het apparaat niet terugzetten op de fabrieksinstellingen via een wifiverbinding.
Selecteer in de Finder
 op je Mac het apparaat in de navigatiekolom van de Finder.
op je Mac het apparaat in de navigatiekolom van de Finder.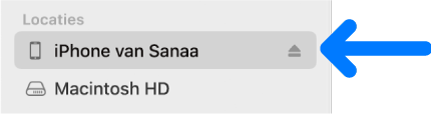
Klik op 'Algemeen' in de knoppenbalk.
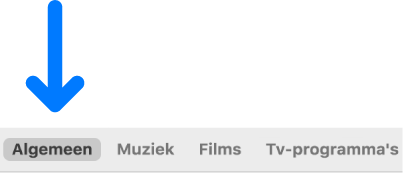
Klik op 'Herstel [apparaat]' en volg de aanwijzingen op het scherm.
![De knop 'Herstel [apparaat]' naast de knop 'Zoek naar update'.](https://help.apple.com/assets/62A8ED2F99A5D0045E612A42/62A8ED3DCA32D1047032C8FF/nl_NL/4c1acdec48594cef968c466236218bd7.png)