
Celinhoud toevoegen en wijzigen in Keynote op de Mac
Je kunt op verschillende manieren inhoud aan een tabel toevoegen. Je kunt zelf nieuwe inhoud direct in cellen typen of inhoud van elders kopiëren en in cellen plakken. Je kunt een cel altijd wijzigen of wissen nadat je inhoud hebt toegevoegd.
Opmerking: Als je geen inhoud kunt toevoegen aan een tabel, moet je de tabel mogelijk eerst ontgrendelen. Klik op de tabel en kies 'Orden' > 'Ontgrendel' (uit het Orden-menu boven in het scherm).
Inhoud toevoegen aan cellen
Inhoud toevoegen aan een lege cel: Klik op de cel en begin met typen.
Alinea's in een cel plakken: Kopieer de gewenste alinea's, klik dubbel op de cel en kies 'Wijzig' > 'Plak' (uit het Wijzig-menu boven in het scherm).
Inhoud wijzigen: Klik dubbel op de cel om het invoegpunt weer te geven en begin met typen. Om het invoegpunt te verplaatsen, klik je op de gewenste plaats en begin je met typen.
Inhoud vervangen: Klik op de cel en begin met typen. De bestaande inhoud wordt overschreven.
Alle inhoud verwijderen: Klik op de cel en druk op de Delete-toets op het toetsenbord.
Zie Datums, valuta en andere typen gegevens opmaken in Keynote op de Mac voor informatie over het instellen van een specifieke notatie voor cellen.
Je kunt ook een object toevoegen en een link invoegen in tabelcellen.
Met tekstomloop tekst passend maken in een cel
Als een cel niet breed genoeg is om alle tekst in de cel weer te geven, kun je tekstomloop inschakelen, zodat de tekst over meerdere regels in de cel wordt weergegeven.
Tekstomloop in- of uitschakelen in één cel: Klik op de tabel, klik met de Control-toets ingedrukt op de cel en kies 'Tekstomloop' uit het contextuele menu. Er verschijnt een vinkje als tekstomloop is ingeschakeld. Schakel de optie uit om tekstomloop uit te schakelen.
Tekstomloop inschakelen voor een rij, kolom of de gehele tabel: Selecteer de rij of kolom of selecteer de tabel. Klik op de tab 'Tekst' in de navigatiekolom 'Opmaak'
 en klik op de knop 'Stijl' boven in de navigatiekolom. Schakel het aankruisvak 'Tekstomloop in cel' in of uit.
en klik op de knop 'Stijl' boven in de navigatiekolom. Schakel het aankruisvak 'Tekstomloop in cel' in of uit.
Inhoud uit een celbereik verwijderen
Selecteer de cellen die je wilt verwijderen.
Voer een van de volgende stappen uit:
De inhoud verwijderen, maar de gegevensnotatie, tekststijl en celstijl behouden: Druk op de Delete-toets.
Alle gegevens, opmaak en stijlen verwijderen: Kies 'Wijzig' > 'Wis alles' (uit het Wijzig-menu boven in het scherm).
Cellen automatisch vullen
Je kunt cellen of een rij of kolom snel vullen met dezelfde formule, gegevens of een logische gegevensreeks, zoals een reeks cijfers, letters of datums.
Voer een of meer van de volgende stappen uit:
Een of meer cellen automatisch vullen met inhoud uit aangrenzende cellen: Selecteer de cellen met de inhoud die je wilt kopiëren en beweeg de aanwijzer over een rand van de selectie totdat een gele greep (een stip) voor automatisch vullen verschijnt. Sleep de greep over de cellen waar je de inhoud wilt toevoegen.
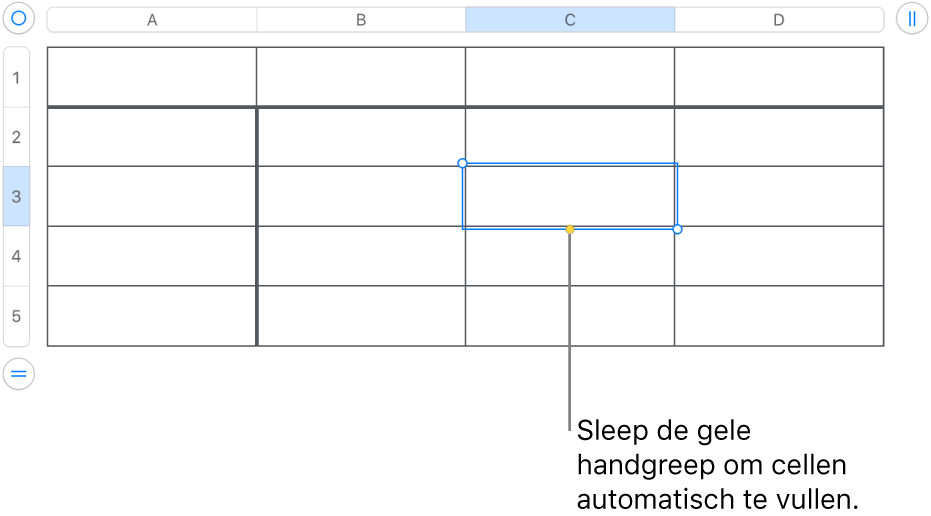
In de geselecteerde cellen aanwezige gegevens en een eventuele celnotatie, formule of opvulling worden toegevoegd, maar dit geldt niet voor opmerkingen. Met automatisch vullen worden bestaande gegevens overschreven door de inhoud die je toevoegt.
Cellen automatisch vullen met een reeks of patroon uit aangrenzende cellen: Typ de eerste twee onderdelen van de reeks in de eerste twee tabelcellen (geen kop- of voettekstcellen) van de rij of kolom die je wilt vullen. Typ bijvoorbeeld A en B. Selecteer deze cellen en beweeg de aanwijzer over een rand van de selectie totdat een gele greep (een stip) voor automatisch vullen verschijnt. Sleep de greep vervolgens over de cellen die je wilt vullen.
Je kunt cellen automatisch vullen met een patroon van waarden. Als twee geselecteerde cellen bijvoorbeeld de waarden '1' en '4' bevatten, worden aan de twee aangrenzende cellen de waarden '7' en '10' toegevoegd (bij de volgende waarde wordt steeds 3 opgeteld).
Met automatisch vullen wordt geen blijvende relatie tot stand gebracht tussen cellen in de groep. Nadat je cellen automatisch hebt gevuld, kun je de inhoud van elke cel afzonderlijk aanpassen.
Wanneer je cellen automatisch vult, worden formules die naar die cellen verwijzen, automatisch bijgewerkt, zodat ze de nieuwe waarde gebruiken.
Een object toevoegen aan een cel
Je kunt afbeeldingen, vormen, lijnen, diagrammen en vergelijkingen in tabelcellen plakken. Wanneer je een object in een cel plakt, wordt het als afbeeldingsvulling (achtergrond) aan de cel toegevoegd. Je kunt bepalen hoe het object de cel vult en je kunt tekst toevoegen die voor het object komt te staan.
Opmerking: Als je een vorm plakt die tekst bevat, wordt alleen de tekst in de cel geplakt.
Selecteer een object in je presentatie (of een ander document) en kies 'Wijzig' > 'Knip' of 'Wijzig' > 'Kopieer'. (Wanneer je het onderdeel knipt, wordt het van de oorspronkelijke locatie verwijderd.)
Klik op de cel waaraan je het object wilt toevoegen (dat kan een cel zijn die al tekst bevat).
Kies 'Wijzig' > 'Plak'.
De grootte van het object wordt standaard aan de cel aangepast. Om de grootte van het object te wijzigen, klik je op de tab 'Cel' in de navigatiekolom 'Opmaak'
 , klik je op de pijl naast 'Vulling' en klik je op het venstermenu 'Maak passend' om een andere optie te kiezen.
, klik je op de pijl naast 'Vulling' en klik je op het venstermenu 'Maak passend' om een andere optie te kiezen.
Een object uit een cel verwijderen
Als een cel zowel tekst als een object bevat, kun je het object verwijderen zonder de tekst te verwijderen.
Klik op de cel en klik op de tab 'Cel' in de navigatiekolom 'Opmaak'
 .
.Klik op de pijl naast 'Vulling'.
Klik op het venstermenu 'Afbeeldingsvulling' en kies 'Geen'.
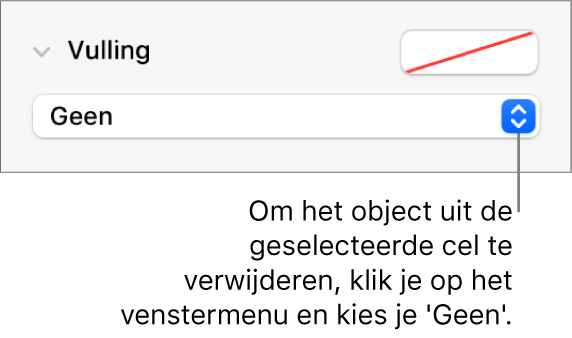
De rij en kolom van een cel weergeven
Je kunt de rij en kolom van een cel tijdelijk met blauw laten markeren terwijl je de aanwijzer over een tabel beweegt. In een grotere tabel maakt dit het gemakkelijk om de kolom- en rijverwijzingen voor specifieke cellen te zien.
Houd de Option-toets ingedrukt terwijl je de aanwijzer over een cel beweegt.
Cellen kopiëren of verplaatsen
Als je een cel kopieert of de gegevens binnen de tabel verplaatst, worden ook alle eigenschappen van de cel (zoals de gegevensnotatie, opvulling, rand en opmerkingen) gekopieerd.
Selecteer de cellen die je wilt kopiëren of verplaatsen.
Voer een van de volgende stappen uit:
De gegevens verplaatsen: Nadat je de cellen hebt geselecteerd, klik je op de selectie en houd je de muisknop ingedrukt totdat de cellen omhoog lijken te komen. Sleep de cellen vervolgens naar een andere locatie in de tabel. Bestaande gegevens worden vervangen door de nieuwe gegevens.
Bestaande inhoud plakken en overschrijven: Kies 'Wijzig' > 'Kopieer' (uit het Wijzig-menu boven in het scherm). Selecteer de cel linksboven waarin je de gegevens wilt plakken (of selecteer een gedeelte met dezelfde afmetingen als de cellen die je plakt). Kies vervolgens 'Wijzig' > 'Plak'.
Als het gegevensbereik formules bevat, maar je alleen de resultaten wilt plakken, kies je 'Plak resultaten van formule'.
Een celstijl plakken: Kies 'Opmaak' > 'Kopieer stijl' (uit het Opmaak-menu boven in het scherm), selecteer de cellen waar je de stijl wilt plakken en kies 'Opmaak' > 'Plak stijl'.
De inhoud van cellen plakken zonder de stijl: Kies 'Wijzig' > 'Kopieer', selecteer de cellen waarin je wilt plakken en kies vervolgens 'Wijzig' > 'Plak en pas stijl aan'. De geplakte cellen gebruiken de opmaak van de nieuwe locatie.
Plakken buiten een bestaande tabel om een nieuwe tabel aan te maken: Selecteer de cellen en sleep ze naar de gewenste locaties. Met de geplakte cellen wordt een nieuwe tabel aangemaakt.
Als je een celbereik kopieert dat verborgen of weggefilterde gegevens bevat, worden de verborgen of weggefilterde gegevens ook gekopieerd. Als je een celbereik plakt met een passende reeks verborgen cellen, worden de verborgen gegevens ook geplakt. Anders wordt de verborgen inhoud niet geplakt.