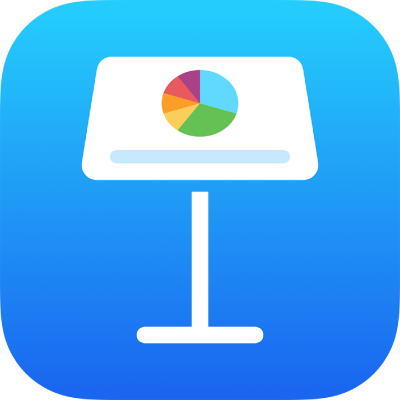
Anderen uitnodigen om samen te werken in Keynote op de iPad
Je kunt anderen uitnodigen om in realtime samen met jou aan een presentatie te werken. Dit doe je door hun een link naar de presentatie te sturen. Iedereen die aan de presentatie werkt, kan de wijzigingen van anderen meteen zien.
Standaard hebben alleen personen die je uitnodigt om samen aan de presentatie te werken toegang tot de presentatie en de mogelijkheid om er wijzigingen in aan te brengen. Je kunt de bevoegdheden ook als volgt wijzigen:
Je kunt iedereen die de link naar de presentatie heeft, toegang tot de presentatie geven.
Je kunt de bevoegdheid 'Alleen lezen' instellen, zodat anderen geen wijzigingen kunnen aanbrengen.
Deelnemers kunnen een gedeelde diavoorstelling ook samen met jou presenteren. Zie Een diavoorstelling met meerdere presentatoren afspelen voor meer informatie over diavoorstellingen met meerdere presentatoren.
Anderen uitnodigen voor samenwerking
Om anderen te kunnen uitnodigen om samen aan een presentatie te werken, moet je de presentatie eerst in iCloud opslaan. Zorg dat je met je Apple ID bent ingelogd en dat Keynote voor gebruik met iCloud Drive is geconfigureerd.
Voer een van de volgende stappen uit:
Als de presentatie geopend is: Tik op
 . Als je de knop niet ziet, tik je op
. Als je de knop niet ziet, tik je op 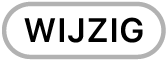 boven in het scherm en tik je vervolgens op
boven in het scherm en tik je vervolgens op  .
.Als de presentatie niet geopend is: Open vanuit de presentatieweergave of de Bestanden-app de Keynote-map op iCloud Drive en tik rechtsbovenin op 'Selecteer'. Tik op de presentatie (er komt een vinkje bij te staan) en tik vervolgens onder in het scherm op 'Deel'.
Als de presentatie niet is opgeslagen op iCloud Drive, volg je de instructie om de presentatie daarnaartoe te verplaatsen.
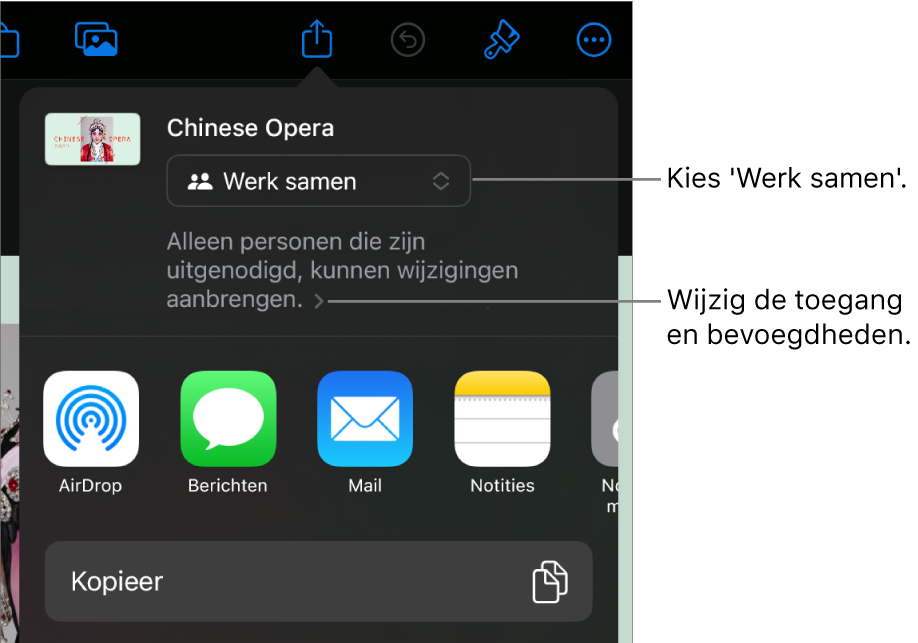
Tik onder 'Toegankelijk voor' op een optie:
Personen die je uitnodigt: Alleen personen die je uitnodigt en die met hun Apple ID inloggen, kunnen de presentatie openen. Je kunt ook personen uitnodigen die geen Apple ID hebben. Ze moeten echter wel een Apple ID aanmaken om je gedeelde presentatie te kunnen openen.
Iedereen met de link: Iedereen die de link naar de gedeelde presentatie krijgt, kan op de link tikken of klikken om de presentatie te openen. Om het bestand met een wachtwoord te beveiligen, tik je op 'Voeg wachtwoord toe'.
Als deze presentatie al een wachtwoord heeft, geldt dat ook voor de gedeelde presentatie en hoef je geen nieuw wachtwoord op te geven. Als je het wachtwoord wilt wijzigen, tik je op 'Wijzig wachtwoord'.
Tik onder 'Bevoegdheid' op een optie om in te stellen wat anderen voor mogelijkheden hebben:
Kan wijzigingen aanbrengen: Anderen kunnen de gedeelde presentatie wijzigen en afdrukken.
Alleen lezen: Anderen kunnen de gedeelde presentatie weergeven en afdrukken, maar niet wijzigen.
Als je de toegang instelt op 'Personen die je uitnodigt' (in de vorige stap), kun je na het delen van de presentatie de instellingen voor afzonderlijke personen wijzigen.
Als je iOS 15 of nieuwer gebruikt en niet wilt dat alle deelnemers anderen kunnen uitnodigen, schakel je 'Iedereen kan personen toevoegen' uit.
Tik op 'Voeg personen toe'.
Tik op een methode voor het versturen van de link.
AirDrop: Gebruik AirDrop wanneer de ontvanger met hetzelfde netwerk verbonden is en de presentatie kan accepteren. Selecteer de persoon aan wie je de presentatie wilt sturen. De ontvanger moet het bestand accepteren om het te kunnen ontvangen.
Mail of Berichten: Bij Mail en Berichten wordt de kopie rechtstreeks naar een of meer e‑mailadressen of telefoonnummers gestuurd. Je kunt eventueel een opmerking meesturen. Typ voor iedere deelnemer een e-mailadres of telefoonnummer. Als je anderen uitnodigt via een e-mailadres of telefoonnummer dat niet aan hun Apple ID is gekoppeld, kunnen ze de uitnodiging pas aannemen nadat ze het e-mailadres of telefoonnummer aan hun Apple ID hebben toegevoegd. Instructies hiervoor worden weergegeven wanneer er op de link in de uitnodiging wordt getikt of geklikt. De link wordt inclusief de naam van de presentatie in het tekstgedeelte van het bericht weergegeven.
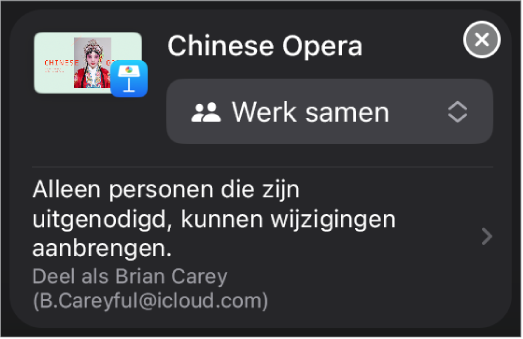
Belangrijk: Let erop dat je de link in het bericht niet wijzigt of verwijdert.
Kopieer link: Kopieer de link naar de presentatie, zodat je deze eenvoudig kunt versturen, publiceren of openen. Je kunt de link versturen via een internetvoorziening die al op je apparaat is geconfigureerd. Tik op de positie waar je de link wilt plakken en tik vervolgens op 'Plak'.
Belangrijk: De link naar de presentatie die wordt aangemaakt wanneer je op 'Deel' tikt, bevat ook de naam van de presentatie. Vergeet niet om de ontvangers te vragen de link niet naar anderen door te sturen als de titel of de inhoud van de presentatie vertrouwelijk is.
Wanneer je de uitnodiging verstuurt, verschijnt er een vinkje op de knop 'Werk samen' ![]() om aan te geven dat je de presentatie hebt gedeeld.
om aan te geven dat je de presentatie hebt gedeeld.
Meer personen uitnodigen
Afhankelijk van hoe je de toegang tot de presentatie instelt, kun je meer personen uitnodigen om aan je bestand mee te werken door ze toe te voegen of door een link te sturen.
Tip: Als de presentatie met een wachtwoord is beveiligd, moet je dit wachtwoord uit veiligheidsoverwegingen apart van de link versturen.
Voer een van de volgende stappen uit:
Als de presentatie geopend is: Tik op
 en tik vervolgens op 'Beheer gedeelde presentatie'.
en tik vervolgens op 'Beheer gedeelde presentatie'.Als de presentatie niet geopend is: Open vanuit de presentatieweergave of de Bestanden-app de Keynote-map op iCloud Drive. Tik rechtsbovenin op 'Selecteer' en tik op de presentatie (er komt een vinkje bij te staan). Tik tot slot op 'Deel' onder in het scherm.
Voer een van de volgende stappen uit:
Meer personen uitnodigen voor samenwerking: Gebruik deze methode als je de eigenaar van een gedeelde presentatie bent waarvan de toegang is ingesteld op 'Personen die je uitnodigt', of als de eigenaar van de presentatie je de bevoegdheid heeft gegeven om meer personen uit te nodigen. Tik op 'Voeg personen toe', tik op een methode om de nieuwe deelnemer uit te nodigen en tik vervolgens op 'Deel'. Zie Anderen uitnodigen voor samenwerking.
De link naar meer personen versturen: Gebruik deze methode als de toegang tot de presentatie is ingesteld op 'Iedereen met de link'. Tik op 'Kopieer link', tik op de positie waar je de link wilt plakken en tik vervolgens op 'Plak'.
Tip: Je kunt de gedeelde link ook publiceren op een website die ondersteuning biedt voor ingesloten Keynote-presentaties (zoals Medium of WordPress), zodat kijkers de presentatie kunnen bekijken in een speler op de website. Zie Je presentatie in een blog publiceren met Keynote op de iPad.
Opmerking: De link kan als gestileerde afbeelding, inclusief de naam van de presentatie, in het tekstgedeelte van het bericht worden weergegeven. Pas op dat je de link niet per ongeluk wijzigt of verwijdert.
Iedere deelnemer kan een link naar een presentatie kopiëren en ergens anders plakken, bijvoorbeeld om de link op een handige plek te bewaren. Als de eigenaar de toegang heeft beperkt tot de personen die zijn uitgenodigd, werkt de link alleen voor uitgenodigde deelnemers.
Je kunt de instellingen voor delen wijzigen voor de nieuwe deelnemers nadat je de link hebt verstuurd.
Zie Anderen uitnodigen voor samenwerking voor meer informatie over het instellen van bevoegdheden en het versturen van de link.