
Een presentatie afspelen op een apart beeldscherm met Keynote voor iCloud
Je kunt een apart beeldscherm op je computer aansluiten en je presentatie schermvullend op dat beeldscherm afspelen (voor je publiek). Zelf kijk en bedien je de presentatie in het presentatorscherm op je computer.
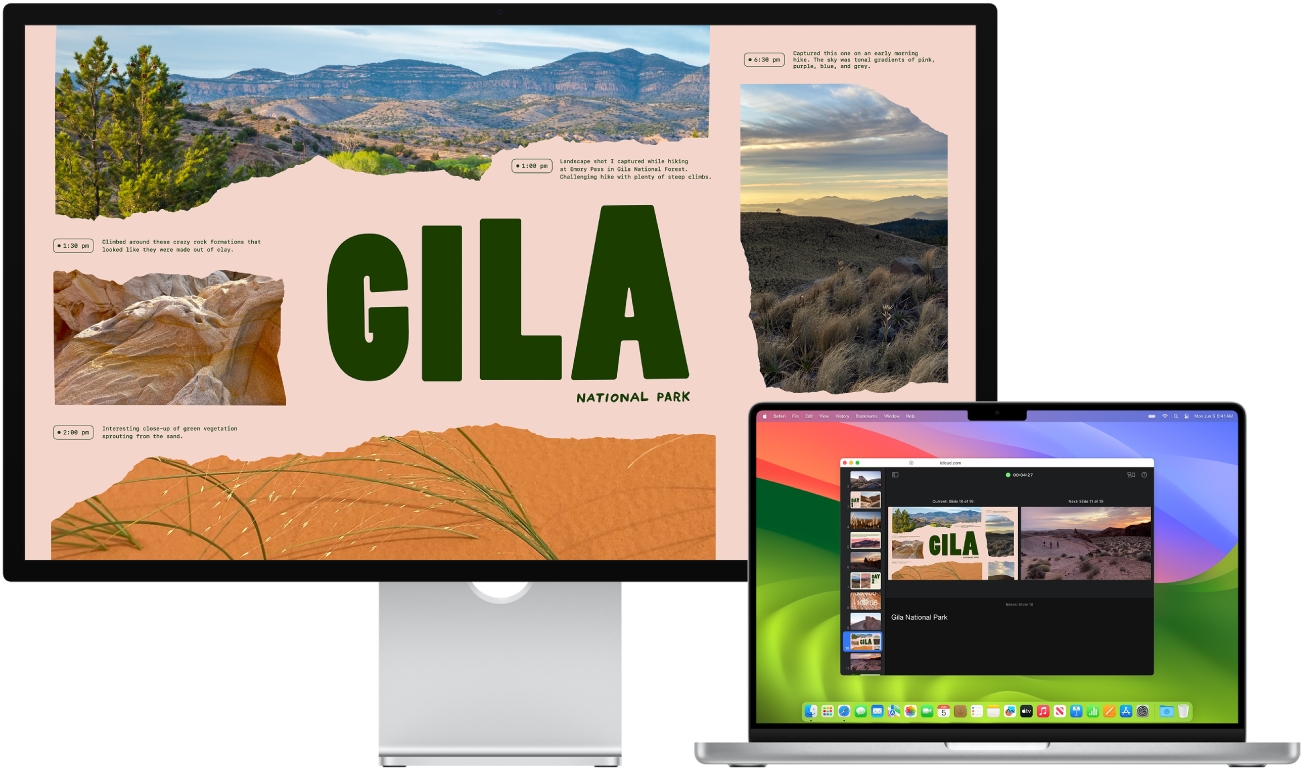
Sluit een extern beeldscherm aan op je Mac of Windows-computer.
Raadpleeg de documentatie bij het beeldscherm om na te gaan welke kabel of adapters je nodig hebt.
Schakel synchrone weergave uit om te voorkomen dat kijkers het presentatorscherm op het aangesloten beeldscherm te zien krijgen. Voer een van de volgende stappen uit:
Op een Mac met macOS Ventura 13 of nieuwer: Kies Apple-menu > 'Systeeminstellingen', klik op 'Beeldschermen', klik op 'Orden' en controleer of de miniaturen van de beeldschermen niet boven op elkaar staan. Als dat wel het geval is, houd je de Option-toets ingedrukt en sleep je het bovenste beeldscherm opzij.
Op een Mac met macOS 12 of ouder: Kies Apple-menu > 'Systeemvoorkeuren', klik op 'Beeldschermen', klik op 'Rangschikking' en zorg ervoor dat 'Schakel synchrone weergave in' is uitgeschakeld.
Op een Windows-computer: Klik met de rechtermuisknop op het bureaublad, kies 'Schermresolutie', klik op het menu 'Meerdere beeldschermen' en kies 'Bureaublad uitbreiden naar dit beeldscherm'.
Selecteer in het dianavigatiepaneel in Keynote voor iCloud de dia waarmee je wilt beginnen.
Klik op de knop 'Speel af'
 in de knoppenbalk.
in de knoppenbalk.De diavoorstelling verschijnt in het Keynote voor iCloud-venster.
Beweeg de aanwijzer over het midden aan de onderkant van de diavoorstelling. Wanneer de regelaars verschijnen, klik je op de knop voor het presentatorscherm
 .
.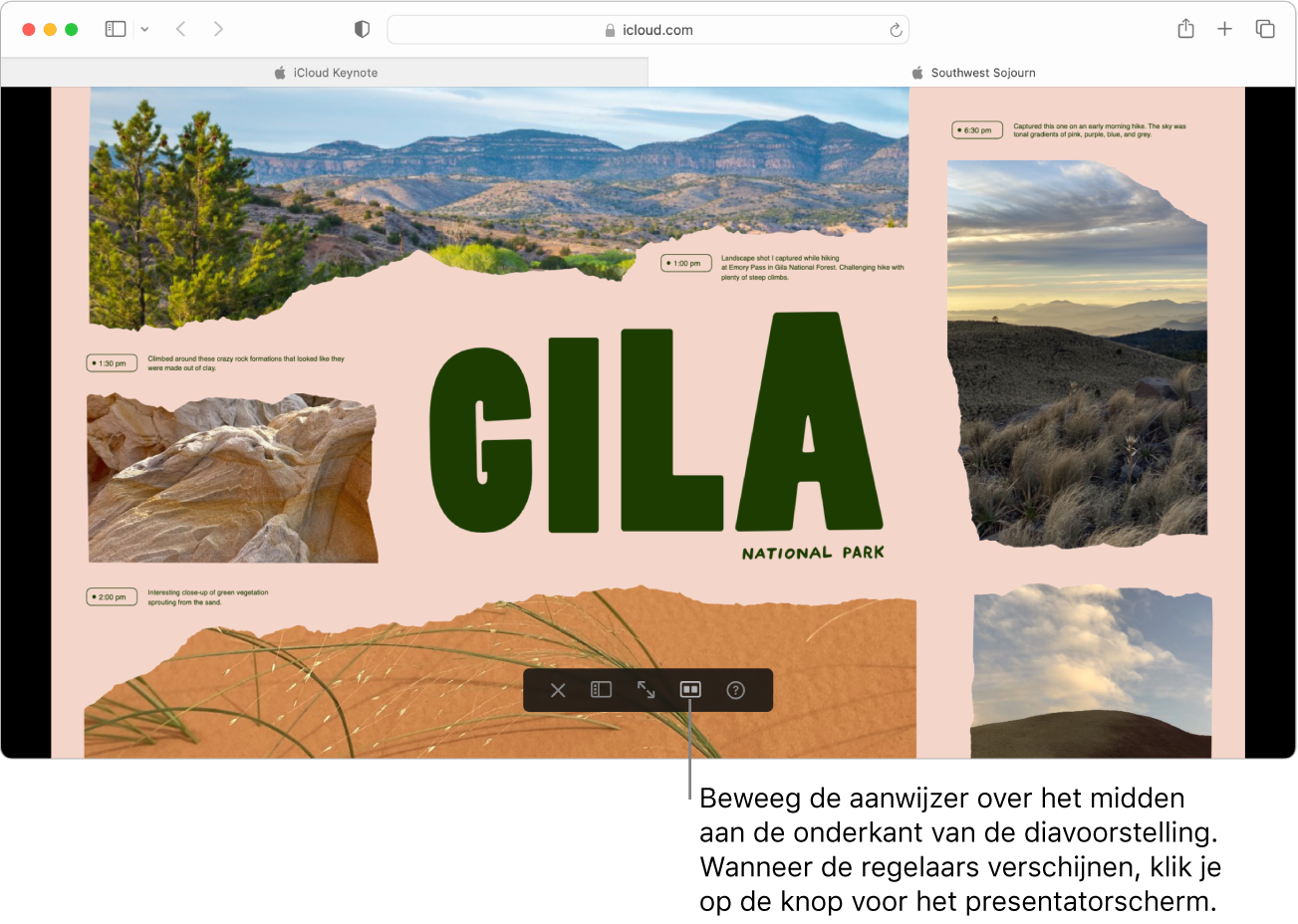
Het presentatorscherm wordt in een afzonderlijk venster geopend en bevat standaard alleen de informatie en regelaars die hieronder worden getoond.
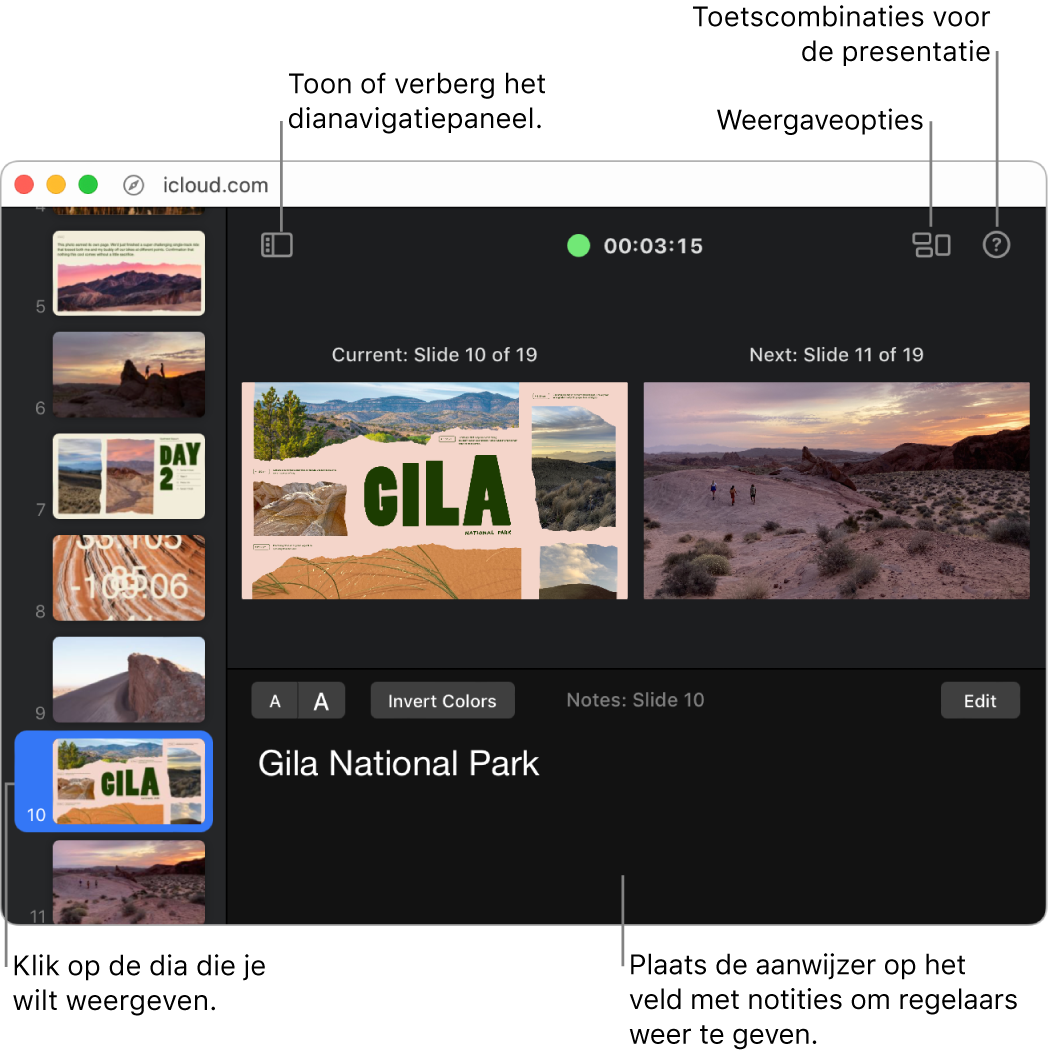
Sleep het diavoorstellingsvenster naar het aangesloten beeldscherm en beweeg de aanwijzer over het midden aan de onderkant van de diavoorstelling. Wanneer de regelaars verschijnen, klik je op de knop voor de schermvullende weergave
 .
.Om de presentatie te starten druk je op de spatiebalk of pijl naar rechts.
De timer boven in het presentatorscherm begint te lopen en een groen of rood lampje geeft de status van de diavoorstelling aan. Een rood lampje betekent dat er een overgang of animatie wordt afgespeeld. Als die klaar is, wordt het lampje groen.
Als je presentatornotities aan je dia's hebt toegevoegd, kun je die in het presentatorscherm op je computer raadplegen terwijl de diavoorstelling zelf op het aangesloten beeldscherm wordt afgespeeld. Zie Het presentatorscherm gebruiken voor meer informatie.
Voer een of meer van de volgende stappen uit:
Naar de volgende dia of animatie gaan: Druk op de spatiebalk of de Pijl-rechts.
Naar de vorige dia of animatie gaan: Druk op de toets Pijl-links.
Naar een andere dia gaan: Klik in het presentatorscherm op een dia in het dianavigatiepaneel.
Naar een specifiek dianummer springen: Druk op een willekeurige cijfertoets en druk vervolgens op de Return-toets.
Een volledige lijst met toetscombinaties bekijken: Druk op '?' op het toetsenbord. Je kunt ook op de knop voor toetscombinaties voor de presentatie
 rechtsboven in het presentatorscherm klikken.
rechtsboven in het presentatorscherm klikken.
Om de presentatie te stoppen, druk je op de 'Esc'-toets (Escape).
Je kunt je presentatie ook via het internet afspelen met FaceTime of een videoconferentieapp, zodat alle personen die je toegang geeft de presentatie tegelijkertijd op hun eigen apparaat kunnen bekijken, ongeacht waar ze zich bevinden.