
Anderen uitnodigen om samen te werken aan een presentatie in Keynote voor iCloud
Je kunt anderen uitnodigen om in realtime samen met jou aan een presentatie te werken. Dit doe je door hun een link naar de presentatie te sturen. Iedereen die aan de presentatie werkt kan de wijzigingen gezien op het moment dat ze gemaakt worden.
Standaard kunnen alleen personen die je uitnodigt om samen aan een presentatie te werken en die met hun Apple ID inloggen, de presentatie openen en er wijzigingen in aanbrengen. Je kunt de toegangsbevoegdheden echter ook zo instellen dat iedereen de presentatie via de link kan openen (zonder Apple ID), of de bewerkingsbevoegdheden zo instellen dat anderen de presentatie wel kunnen bekijken, maar niet kunnen wijzigen.
Nadat je een presentatie hebt gedeeld, kun je op elk moment meer personen uitnodigen voor de presentatie. Hoe je anderen uitnodigt, hangt af van de toegangsbevoegdheden die je hebt gekozen (of ze wel of niet met een Apple ID moeten inloggen).
Tip: Als een presentatie met een wachtwoord is beveiligd, moet je dit wachtwoord uit veiligheidsoverwegingen niet samen met de link versturen.
Anderen uitnodigen om samen te werken
Controleer eerst of je aan de minimale vereisten voor iCloud en de systeemvereisten voldoet.
Voer een van de volgende stappen uit:
Als de presentatie open is: Klik op de knop 'Samenwerking'
 in de knoppenbalk.
in de knoppenbalk.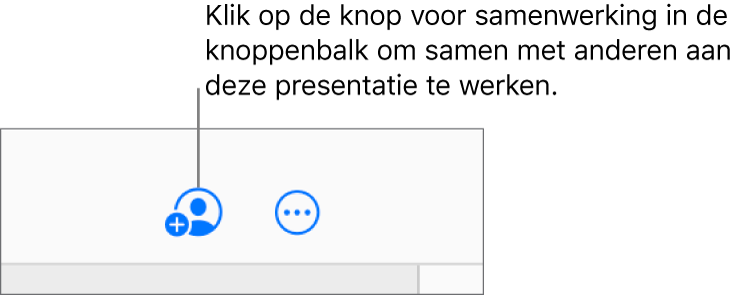
In de presentatiemanager: Selecteer een presentatie en klik op de knop 'Samenwerking'
 in de knoppenbalk.
in de knoppenbalk.
Klik op 'Opties voor delen'.
Klik op het pop‑upmenu 'Toegankelijk voor' en kies een optie:
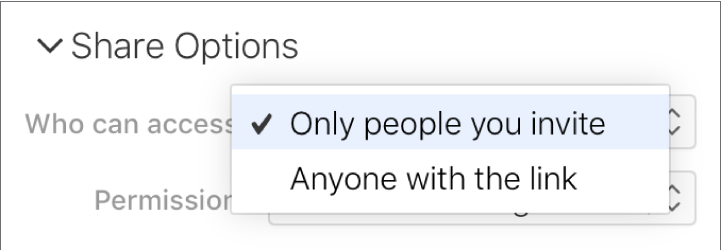
Alleen personen die je uitnodigt: Alleen personen die je uitnodigt en die met hun Apple ID inloggen, kunnen de presentatie openen. Je kunt ook personen uitnodigen die geen Apple ID hebben. Ze moeten echter wel een Apple ID aanmaken om je gedeelde presentatie te kunnen openen.
Als je mensen uitnodigt via een e-mailadres of telefoonnummer dat niet aan hun Apple ID is gekoppeld, kunnen ze de uitnodiging pas aannemen nadat ze het e-mailadres of telefoonnummer aan hun Apple ID hebben toegevoegd. Instructies hiervoor worden weergegeven wanneer er op de link in de uitnodiging wordt getikt of geklikt.
Iedereen met de link: Iedereen kan op de link tikken of klikken om de presentatie te openen. Om de presentatie met een wachtwoord te beveiligen, klik je op 'Voeg wachtwoord toe' en volg je de instructies.
Opmerking: Als je al een wachtwoord hebt toegevoegd aan deze presentatie, kun je op 'Wijzig wachtwoord' klikken om het wachtwoord te wijzigen of te verwijderen.
Klik op het pop‑upmenu 'Bevoegdheid' en kies vervolgens een optie:

Kan wijzigingen aanbrengen: Anderen kunnen de gedeelde presentatie wijzigen, afdrukken en downloaden.
Alleen lezen: Anderen kunnen de gedeelde presentatie bekijken, afdrukken en downloaden, maar niet bewerken.
Als je de toegang hebt ingesteld op 'Alleen personen die je uitnodigt' (in de vorige stap), kun je na het delen van de presentatie de bevoegdheden voor iedereen afzonderlijk wijzigen.
Als je niet wilt dat deelnemers andere personen kunnen uitnodigen, verwijder je het vinkje uit het aankruisvak naast 'Iedereen kan meer personen toevoegen'.
Dit aankruisvak is alleen zichtbaar als je in stap 3 hierboven de toegang hebt ingesteld op 'Alleen personen die je uitnodigt' en in stap 4 hierboven de bevoegdheid hebt ingesteld op 'Kan wijzigingen aanbrengen'.
Kies een methode voor het versturen van de link:
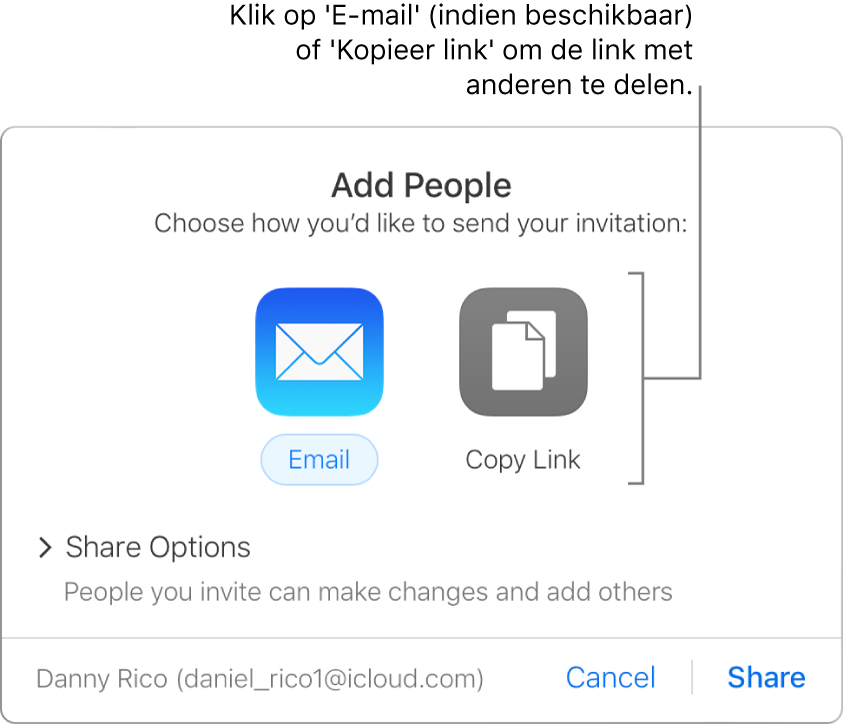
Opmerking: Als je webtoegang tot iCloud hebt, kun je de link niet mailen, maar alleen kopiëren.
E-mail: Klik op de knop 'E-mail', klik op de deelknop en typ vervolgens een of meer e-mailadressen in het adresveld. Stel je bericht op en klik op 'Stuur'.
De link op een andere manier delen: Klik op 'Kopieer link' en voer een van de volgende stappen uit:
Als de toegang tot de presentatie is ingesteld op 'Alleen personen die je uitnodigt': Voer de e-mailadressen of telefoonnummers in van de personen die je wilt uitnodigen en klik op 'Deel'. Klik op 'Kopieer link' en plak de link in de app die je wilt gebruiken om de link te delen (bijvoorbeeld voor een tekstbericht of chat).
Als de toegang tot de presentatie is ingesteld op 'Iedereen met de link': Klik op 'Deel', kopieer de link die wordt weergegeven en plak hem in de app die je wilt gebruiken om de link te delen (bijvoorbeeld voor een tekstbericht of chat).
Belangrijk: Als je op 'Deel' klikt, wordt er een link naar de presentatie (inclusief de titel ervan) aangemaakt in iCloud.com. Vergeet niet om de ontvangers te vragen de link niet naar anderen door te sturen als de titel of de inhoud van de presentatie vertrouwelijk is.
Nadat je een presentatie hebt gedeeld, verschijnt er een vinkje op de knop 'Samenwerking' ![]() om aan te geven dat de presentatie wordt gedeeld.
om aan te geven dat de presentatie wordt gedeeld.
Meer personen uitnodigen om in te loggen voor de presentatie
Als je de eigenaar van een presentatie bent waarvan de toegang op 'Alleen personen die je uitnodigt' is ingesteld, of als de eigenaar van een gedeelde presentatie je de bevoegdheid heeft gegeven om personen toe te voegen, kun je meer personen uitnodigen om via hun Apple ID aan de presentatie te werken.
Opmerking: Als de toegang voor de presentatie is ingesteld op 'Iedereen met de link', volg je de instructies in de volgende taak De link naar meer personen versturen (geen Apple ID vereist).
Voer een van de volgende stappen uit:
Als de presentatie open is: Klik op de knop 'Samenwerking'
 in de knoppenbalk en klik vervolgens op 'Voeg mensen toe'.
in de knoppenbalk en klik vervolgens op 'Voeg mensen toe'.In de presentatiemanager: Selecteer de presentatie, klik op de knop 'Samenwerking'
 in de knoppenbalk en klik vervolgens op 'Voeg mensen toe'.
in de knoppenbalk en klik vervolgens op 'Voeg mensen toe'.
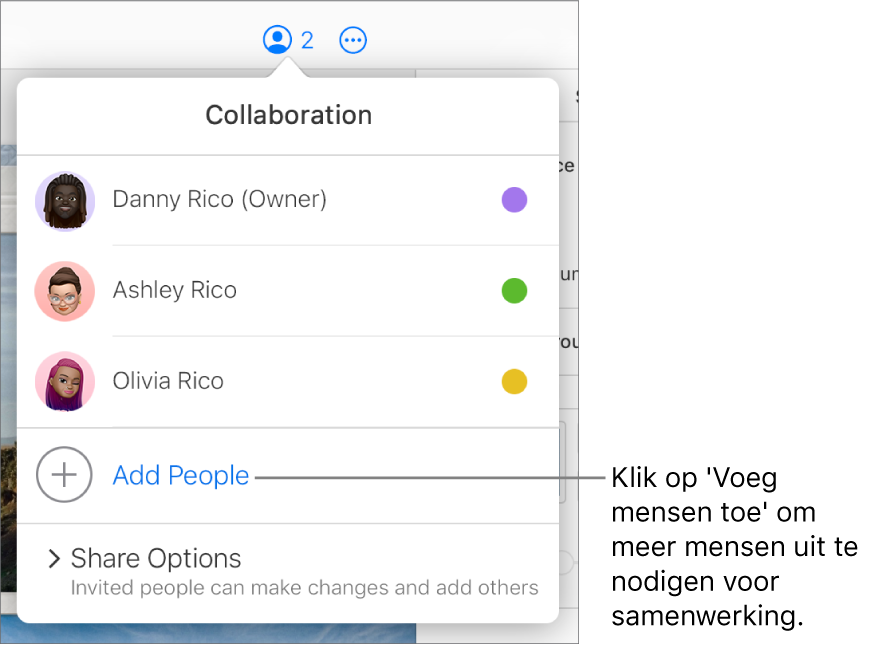
Klik op het pop‑upmenu 'Bevoegdheid' en stel de bewerkingsbevoegdheid voor de nieuwe deelnemers in.
Deze instelling geldt alleen voor de nieuwe personen die je uitnodigt. De bevoegdheden van de personen die je al hebt uitgenodigd, blijven ongewijzigd.
Opmerking: Als je niet wilt dat de nieuwe personen anderen kunnen uitnodigen, schakel je het aankruisvak 'Iedereen kan personen toevoegen' onder het pop‑upmenu 'Bevoegdheid' uit.
Kies een methode voor het versturen van de uitnodiging:
E-mail: Klik op 'E-mail', klik op 'Deel' en voer de e-mailadressen of telefoonnummers in van de personen die je wilt uitnodigen en klik op 'Deel'.
De link op een andere manier delen: Klik op 'Kopieer link', voer de e-mailadressen of telefoonnummers in van de personen die je wilt uitnodigen en klik op 'Deel'. Klik op 'Kopieer link' en plak de link in de app die je wilt gebruiken om de link te delen (bijvoorbeeld voor een tekstbericht of chat).
Opmerking: Als je webtoegang tot iCloud hebt, kun je de link niet mailen, maar alleen kopiëren.
De link naar meer personen versturen (geen Apple ID vereist)
Als de toegang tot de presentatie is ingesteld op 'Iedereen met de link', kun je meer mensen uitnodigen om samen aan de presentatie te werken door hun een link te sturen waarmee ze de presentatie ook zonder Apple ID kunnen bekijken.
Opmerking: Als de toegang tot de presentatie is ingesteld op 'Alleen personen die je uitnodigt', volg je de instructies in de vorige taak "Meer personen uitnodigen om in te loggen voor de presentatie".
Voer een van de volgende stappen uit:
Als de presentatie open is: Klik op de knop 'Samenwerking'
 in de knoppenbalk en klik vervolgens op 'Stuur link'.
in de knoppenbalk en klik vervolgens op 'Stuur link'.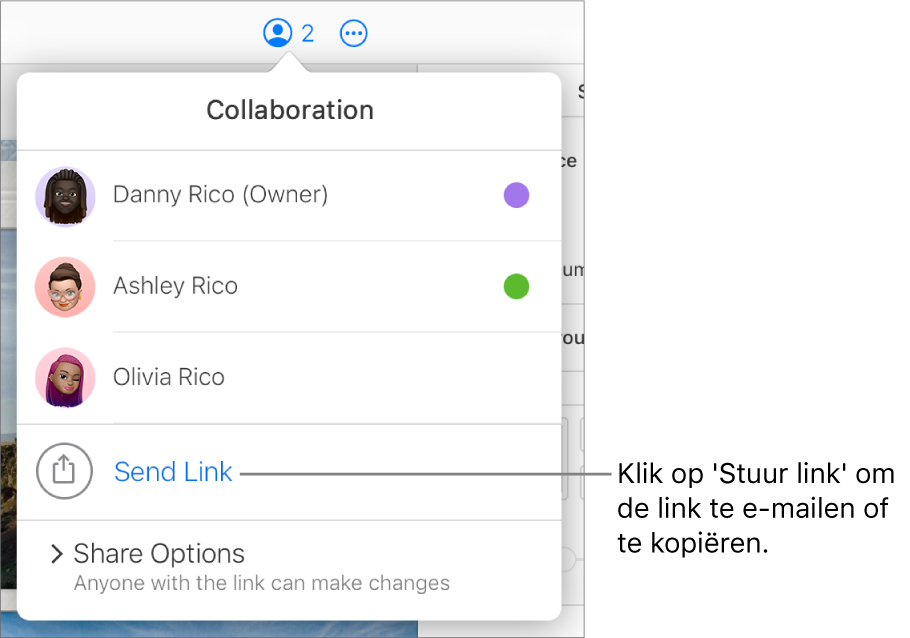
In de presentatiemanager: Selecteer de presentatie, klik op de knop 'Samenwerking'
 in de knoppenbalk en klik vervolgens op 'Stuur link'.
in de knoppenbalk en klik vervolgens op 'Stuur link'.
Kies een methode voor het versturen van de link:
E-mail: Klik op 'E-mail', klik op 'Ga door', stel de e-mail op en verstuur deze.
De link op een andere manier delen: Klik op 'Kopieer link' en vervolgens op 'Ga door'. Klik op 'Kopieer link' en plak de link in de app die je wilt gebruiken om de link te delen (bijvoorbeeld voor een tekstbericht of chat).
Opmerking: Als je webtoegang tot iCloud hebt, kun je de link niet mailen, maar alleen kopiëren.
De link naar de gedeelde presentatie vinden
Als je de eigenaar van een gedeelde presentatie bent, of als je samenwerkt aan een presentatie waarvoor de toegang is ingesteld op 'Iedereen met de link', kan het zijn dat je de link naar de gedeelde presentatie wilt vinden, zodat je de presentatie bijvoorbeeld kunt bewaren op een plek waar je er gemakkelijk toegang toe hebt, of de inhoud ervan kunt bekijken.
Tip: Je kunt een gedeelde link ook publiceren op een website die ondersteuning biedt voor ingebedde Keynote-presentaties (zoals Medium of WordPress), zodat kijkers de presentatie kunnen bekijken in een speler op de website. Zie Post je presentatie op een blog in Keynote voor iCloud.
Bekijk de samenwerkingsdetails van een presentatie door een van de volgende stappen uit te voeren:
Als de presentatie open is: Klik op de knop 'Samenwerking'
 in de knoppenbalk.
in de knoppenbalk.In de presentatiemanager: Selecteer de presentatie en klik op de knop 'Samenwerking'
 in de knoppenbalk.
in de knoppenbalk.
Om de link te bekijken, voer je een van de volgende stappen uit:
Als je de eigenaar van de presentatie bent en de toegang tot de presentatie is ingesteld op 'Alleen personen die je uitnodigt': Klik op 'Opties voor delen' en klik vervolgens op 'Kopieer link'.
Als de toegang tot de presentatie is ingesteld op 'Iedereen met de link': Klik op 'Stuur link', klik op 'Kopieer link' en klik vervolgens op 'Ga door'.
De link wordt weergegeven. Om de link op een andere plaats te bewaren of de gehele link te kunnen zien, klik je op 'Kopieer link' (onder de link) en plak je de link ergens anders.