
iTunes-materiaal op de pc synchroniseren met je apparaten
Als je onderdelen van je computer wilt toevoegen aan je iPhone, iPad of iPod, synchroniseer je deze met iTunes. Je kunt onderdelen automatisch door iTunes laten synchroniseren (dit is de snelste optie) of onderdelen handmatig naar je apparaat slepen (op deze manier houd je in de hand wat er gebeurt). Het kan ook allebei. Onderdelen kunnen ook automatisch of handmatig van het apparaat worden verwijderd.
Als je een iPhone, iPad of iPod touch met iOS 5 of nieuwer hebt, kun je je apparaat draadloos synchroniseren als je computer en apparaat met hetzelfde wifinetwerk verbonden zijn. Als je geen wifiverbinding hebt, moet je je apparaat via USB synchroniseren.
Je kunt meerdere apparaten met je iTunes-bibliotheek synchroniseren en hierbij voor elk apparaat andere instellingen gebruiken.
Belangrijk: Lees eerst de veelgestelde vragen over synchroniseren: Inleiding tot synchroniseren in iTunes op de pc.
Onderdelen selecteren om automatisch te synchroniseren
Sluit het apparaat aan op de computer.
Je kunt je apparaat aansluiten via een USB- of USB-C-kabel of via een wifiverbinding. Zie iTunes-materiaal op de pc synchroniseren met apparaten in het wifinetwerk om synchronisatie via wifi in te schakelen.
Klik in iTunes
 op je pc op de apparaatknop linksboven in het iTunes-venster.
op je pc op de apparaatknop linksboven in het iTunes-venster.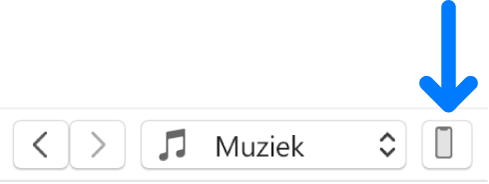
Selecteer het type materiaal dat je wilt synchroniseren (zoals muziek of tv-programma's) in de zijbalk aan de linkerkant.
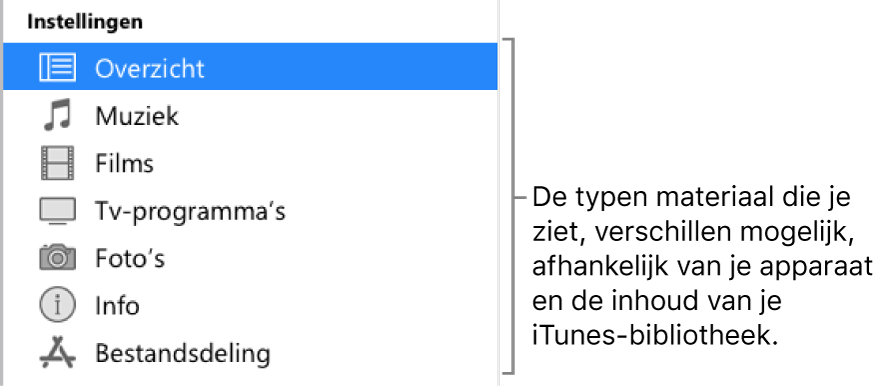
Opmerking: Als je iCloud-foto's en Apple Music gebruikt, worden je foto's en muziek automatisch gesynchroniseerd via iCloud. Als je op Muziek of Foto's klikt, verschijnen er geen synchronisatieopties.
Schakel het selectievakje 'Synchroniseren' in en selecteer de onderdelen die je automatisch wilt laten synchroniseren wanneer je het apparaat aansluit.
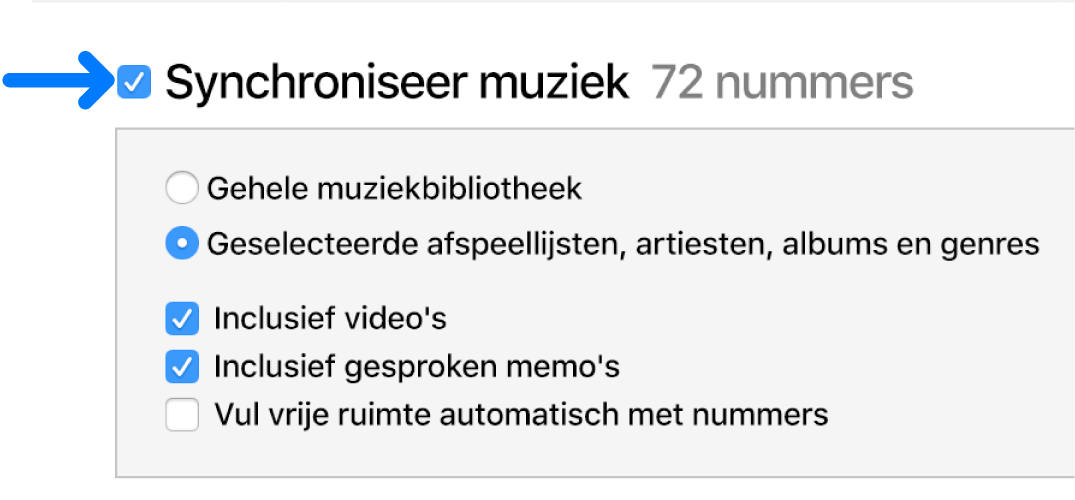
Herhaal stap 3 en 4 voor elk type materiaal dat je aan je apparaat wilt toevoegen.
De balk onder in het venster geeft aan hoeveel ruimte er na de synchronisatie nog op het apparaat over is.
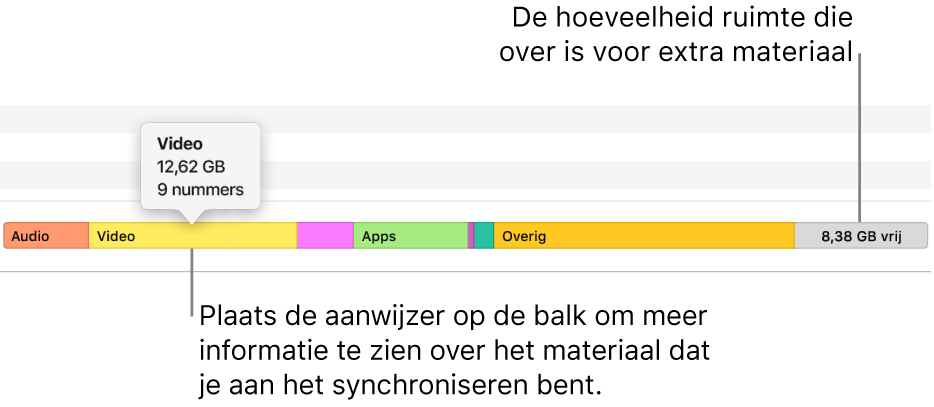
Je apparaat wordt standaard door iTunes gesynchroniseerd wanneer je het aansluit op de computer. Als je niet wilt dat iTunes de synchronisatie ongevraagd uitvoert, voer je een van de volgende stappen uit:
Synchronisatie van dit apparaat niet ongevraagd uitvoeren: Klik op 'Overzicht' en schakel vervolgens 'Automatisch synchroniseren wanneer deze [apparaat] wordt aangesloten' uit.
Synchronisatie van alle apparaten niet ongevraagd uitvoeren: Kies 'Bewerken' > 'Voorkeuren', klik op 'Apparaten' en selecteer 'Automatische synchronisatie van iPods, iPhones en iPads voorkomen'.
Klik op 'Toepassen' wanneer je de synchronisatie wilt uitvoeren.
Tip: Als je een aangesloten apparaat op een willekeurig moment automatisch wilt laten synchroniseren, kies je 'Bestand' > 'Apparaten' > '[Apparaatnaam] synchroniseren'.
WAARSCHUWING: Als je een automatisch gesynchroniseerd onderdeel uit de iTunes-bibliotheek verwijdert, wordt dit onderdeel van je apparaat verwijderd bij de volgende synchronisatie.
Onderdelen handmatig aan je apparaat toevoegen
Je kunt handmatig muziek, films, tv-programma's en podcasts aan je apparaat toevoegen. Het is niet mogelijk om handmatig foto's, contactgegevens of andere gegevens toe te voegen.
Sluit het apparaat aan op de computer.
Je kunt je apparaat aansluiten via een USB- of USB-C-kabel of via een wifiverbinding. Zie iTunes-materiaal op de pc synchroniseren met apparaten in het wifinetwerk om synchronisatie via wifi in te schakelen.
Kies in iTunes
 op je pc een optie (zoals 'Muziek' of 'Films') uit de keuzelijst linksbovenin en klik vervolgens op 'Bibliotheek'.
op je pc een optie (zoals 'Muziek' of 'Films') uit de keuzelijst linksbovenin en klik vervolgens op 'Bibliotheek'.
Klik in de iTunes-bibliotheek op 'Gedownload' in de zijbalk aan de linkerkant.
Opmerking: Je kunt alleen onderdelen toevoegen die je naar een apparaat hebt gedownload.
Klik met de rechtermuisknop op een onderdeel, kies 'Toevoegen aan apparaat' en kies vervolgens je apparaat.
Om een onderdeel te verwijderen dat handmatig is toegevoegd, klik je op 'Mijn apparaat', selecteer je een of meer onderdelen, druk je op de Delete-toets en klik je vervolgens op 'Verwijderen'.
Voorkomen dat onderdelen automatisch worden gesynchroniseerd
Als er onderdelen zijn die je nooit wilt synchroniseren (als ze bijvoorbeeld te veel ruimte innemen op je apparaat), kun je voorkomen dat ze worden gesynchroniseerd.
Je kunt automatische synchronisatie ook uitschakelen voor muziek, films en tv-programma's. Dit moet je doen als je de iPod classic, iPod nano of iPod shuffle met meer dan één iTunes-bibliotheek wilt synchroniseren of als je je apparaat automatisch wilt vullen met nummers met behulp van de desbetreffende functie (zie onderstaande handeling).
Opmerking: Met iTunes in Windows 10 of nieuwer kun je materiaal synchroniseren tussen je computer en je iPod classic, iPod nano of iPod shuffle.
Sluit het apparaat aan op de computer.
Je kunt je apparaat aansluiten via een USB- of USB-C-kabel of via een wifiverbinding. Zie iTunes-materiaal op de pc synchroniseren met apparaten in het wifinetwerk om synchronisatie via wifi in te schakelen.
Klik in iTunes
 op je pc op de apparaatknop linksboven in het iTunes-venster.
op je pc op de apparaatknop linksboven in het iTunes-venster.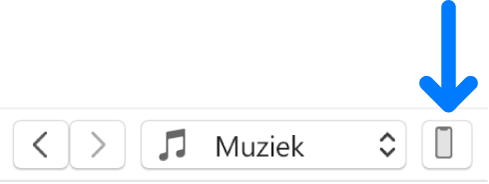
Klik op 'Overzicht'.
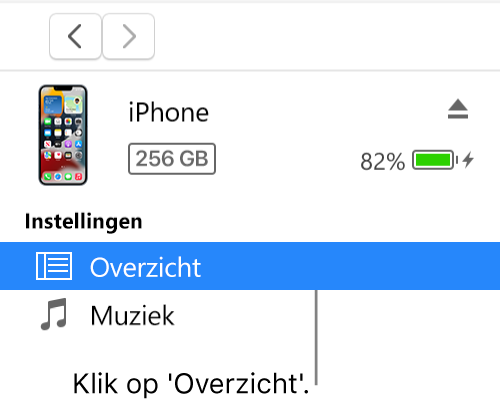
Voer een of meer van de volgende stappen uit:
Voorkomen dat afzonderlijke onderdelen worden gesynchroniseerd: Selecteer 'Alleen aangekruiste [onderdelen] synchroniseren'. Schakel vervolgens het selectievakje uit naast de onderdelen in je iTunes-bibliotheek die je niet wilt synchroniseren.
Opmerking: Als je deze optie niet ziet, kies je 'Bewerken' > 'Voorkeuren', klik je op 'Algemeen' en zorg je ervoor dat 'Aankruisvakken in lijstweergave' is ingeschakeld.
Automatische synchronisatie uitschakelen voor muziek, films en tv-programma's: Selecteer '[Onderdelen] handmatig beheren'.
Klik op 'Toepassen'.
Je apparaat vullen met een willekeurige selectie nummers met de functie voor automatisch vullen
Als je niet altijd dezelfde muziek op je apparaat wilt horen, kun je iTunes je apparaat laten vullen met een willekeurige selectie nummers. Hiervoor gebruik je de functie voor automatisch vullen.
Om de functie voor automatisch vullen te gebruiken, moet je automatische synchronisatie uitschakelen voor muziek en video's. Meer informatie is te vinden in Voorkomen dat onderdelen automatisch worden gesynchroniseerd.
Sluit het apparaat aan op de computer.
Je kunt je apparaat aansluiten via een USB- of USB-C-kabel of via een wifiverbinding. Zie iTunes-materiaal op de pc synchroniseren met apparaten in het wifinetwerk om synchronisatie via wifi in te schakelen.
Klik in iTunes
 op je pc op de apparaatknop linksboven in het iTunes-venster.
op je pc op de apparaatknop linksboven in het iTunes-venster.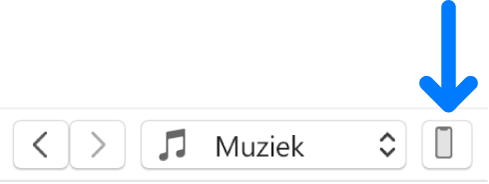
Klik op 'Muziek' onder 'Op mijn apparaat' in de zijbalk aan de linkerkant.
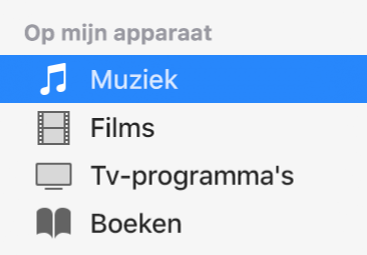
Klik op de keuzelijst 'Automatisch vullen vanuit' onder in het paneel 'Muziek' en kies de nummers die je wilt synchroniseren.
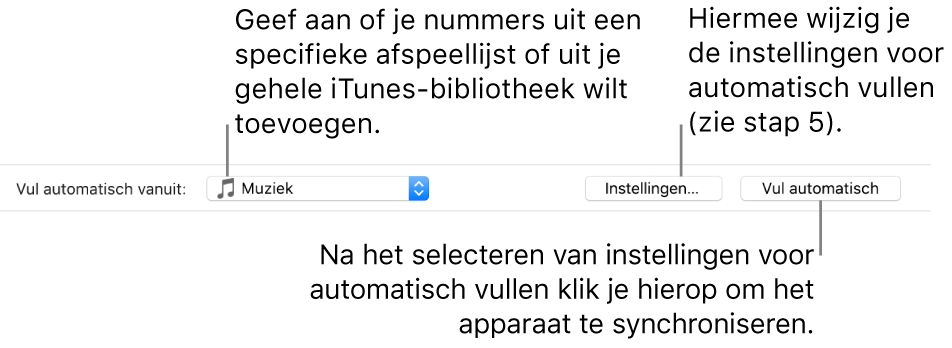
Klik op 'Instellingen' en pas een of meer van de instellingen voor automatisch vullen aan:
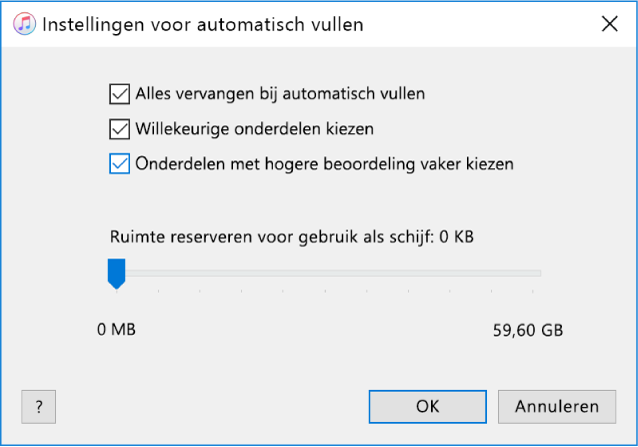
Alle muziek op je apparaat vervangen: Selecteer 'Alles vervangen bij automatisch vullen'.
Als je deze optie uitschakelt, blijft je huidige muziek staan en wordt de resterende ruimte op je apparaat met nieuwe nummers gevuld.
Willekeurig nieuwe nummers toevoegen: Selecteer 'Willekeurige onderdelen kiezen'. Als je wilt dat onderdelen met een hogere beoordeling vaker worden gekozen dan die met een lagere beoordeling, selecteer je ook 'Onderdelen met hogere beoordeling vaker kiezen'.
Als je 'Willekeurige onderdelen kiezen' uitschakelt, worden nummers toegevoegd in de volgorde waarin ze in je bibliotheek of de geselecteerde afspeellijst voorkomen.
Aangeven hoeveel schijfruimte je wilt reserveren: Sleep de schuifknop om meer of minder ruimte te reserveren.
Zie Instellingen voor automatisch vullen voor meer informatie.
Klik op 'OK' als je klaar bent.
Klik op 'Automatisch vullen' en op 'Synchroniseren'.
Elke keer dat je de optie kiest, worden er andere nummers toegevoegd aan je apparaat.
Om een onderdeel te verwijderen dat via de functie voor automatisch vullen is toegevoegd, klik je op 'Mijn apparaat', selecteer je een of meer onderdelen, druk je op de Delete-toets en klik je vervolgens op 'Verwijderen'.
Automatisch gesynchroniseerde onderdelen van je apparaat verwijderen
Sluit het apparaat aan op de computer.
Je kunt je apparaat aansluiten via een USB- of USB-C-kabel of via een wifiverbinding. Zie iTunes-materiaal op de pc synchroniseren met apparaten in het wifinetwerk om synchronisatie via wifi in te schakelen.
Ga op een van de volgende manieren te werk in iTunes
 op je pc:
op je pc:Schakel het selectievakje voor het onderdeel in je iTunes-bibliotheek uit en selecteer 'Alleen aangekruiste [onderdelen] synchroniseren' in het paneel 'Overzicht'.
Als het onderdeel is toegevoegd omdat het deel uitmaakt van een gesynchroniseerde afspeellijst, verwijder je het onderdeel uit de afspeellijst.
Wijzig je synchronisatie-instellingen om te voorkomen dat het onderdeel wordt gesynchroniseerd.
Welke materiaaltypen je kunt synchroniseren, hangt af van het apparaat dat je hebt. Zie de gebruikershandleiding voor de iPhone, iPad of iPod touch voor meer informatie. Voor een apparaat dat niet de nieuwste iOS- of iPadOS-versie heeft, kun je de gebruikershandleiding downloaden op de Apple Support-website met handleidingen.
Belangrijk: Klik eerst op de uitwerpknop ![]() voordat je je mobiele apparaat loskoppelt van je computer.
voordat je je mobiele apparaat loskoppelt van je computer.