iPod touch-gebruikershandleiding
- Welkom
- Nieuw in iOS 12
-
- Uit de sluimerstand halen en ontgrendelen
- Leren werken met basisbewegingen
- Het beginscherm en apps verkennen
- De instellingen wijzigen
- Een schermfoto maken
- Het volume aanpassen
- De geluiden wijzigen of uitschakelen
- Zoeken
- Het bedieningspaneel gebruiken en aanpassen
- De Vandaag-weergave bekijken en ordenen
- Toegang tot voorzieningen vanuit het toegangsscherm
- Reizen met de iPod touch
- Schermtijd, toegestaan gebruik en beperkingen instellen
- De iPod touch synchroniseren met iTunes
- De batterij opladen en controleren
- De betekenis van de statussymbolen
-
- Rekenmachine
- Zoek mijn vrienden
- Zoek mijn iPhone
-
- Foto's en video's bekijken
- Foto's en video's bewerken
- Foto's in albums ordenen
- Zoeken in Foto's
- Foto's en video's delen
- Terugblikken weergeven
- Personen zoeken in Foto's
- Foto's bekijken per locatie
- iCloud-foto's gebruiken
- Foto's delen met Gedeelde albums in iCloud
- Mijn fotostream gebruiken
- Foto's afdrukken
- Aandelen
- Tips
- Weer
-
- Meegeleverde accessoires bij de iPod touch
- Bluetooth-apparaten verbinden
- Audio en video naar andere apparaten streamen
- Audio op meerdere apparaten regelen
- AirPrint
- Een Magic Keyboard gebruiken
- Handoff
- Het universele klembord gebruiken
- Via wifi bellen en gebeld worden
- De iPhone als wifihotspot gebruiken
- Bestanden uitwisselen met iTunes
-
-
- De iPod touch opnieuw opstarten
- De iPod touch geforceerd opnieuw opstarten
- De iOS-software bijwerken
- Een reservekopie maken van de iPod touch
- iPod touch-instellingen op de standaardwaarden terugzetten
- De iPod touch herstellen
- Overwegingen bij het verkopen of weggeven van de iPod touch
- Alle inhoud en instellingen wissen
- Configuratieprofielen installeren of verwijderen
-
- Aan de slag met toegankelijkheidsvoorzieningen
- Activeringsknoppen voor toegankelijkheid
-
-
- VoiceOver inschakelen en ermee oefenen
- Instellingen voor VoiceOver wijzigen
- VoiceOver-bewegingen
- De iPod touch bedienen met VoiceOver-bewegingen
- VoiceOver met de rotor bedienen
- Het schermtoetsenbord gebruiken
- Met je vinger schrijven
- VoiceOver bedienen met een Magic Keyboard
- Braille via het scherm invoeren met VoiceOver
- Een brailleleesregel gebruiken
- VoiceOver in apps gebruiken
- Selectie en scherm laten uitspreken, feedback bij typen
- Inzoomen op het scherm
- Vergrootglas
- Weergave-instellingen
-
- Begeleide toegang
-
- Belangrijke veiligheidsinformatie
- Belangrijke gebruiksinformatie
- Informatie over je iPod touch opvragen
- Meer informatie over software en service voor de iPod touch
- Verklaring van conformiteit (FCC)
- Verklaring van conformiteit (ISED Canada)
- Apple en het milieu
- Informatie over gescheiden inzameling en recycling
- Copyright
Een bladwijzer voor favoriete webpagina's toevoegen in Safari op de iPod touch
In de Safari-app ![]() kun je voor websites een bladwijzer aan je favorieten toevoegen, zodat je ze later gemakkelijk kunt terugvinden.
kun je voor websites een bladwijzer aan je favorieten toevoegen, zodat je ze later gemakkelijk kunt terugvinden.
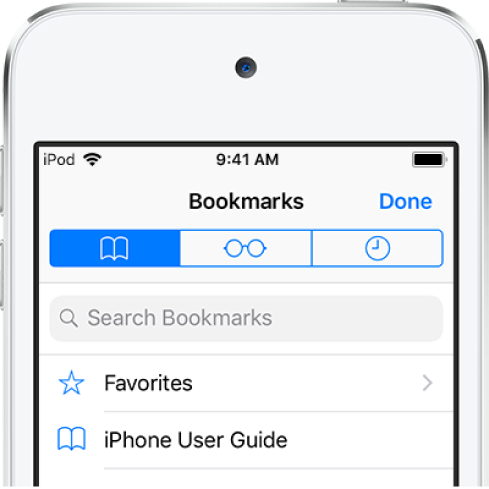
Een bladwijzer voor de huidige pagina toevoegen
Houd je vinger op ![]() en tik vervolgens op 'Voeg bladwijzer toe'.
en tik vervolgens op 'Voeg bladwijzer toe'.
Je bladwijzers bekijken en ordenen
Tik op ![]() en tik vervolgens op het bladwijzertabblad.
en tik vervolgens op het bladwijzertabblad.
Om een nieuwe map aan te maken, bladwijzers te verwijderen, bladwijzers een andere naam te geven of de volgorde van bladwijzers te wijzigen, tik je op 'Wijzig'.
Je Mac-bladwijzers bekijken op je iPod touch
Tik in Instellingen ![]() op [je naam] > 'iCloud' en schakel 'Safari' in.
op [je naam] > 'iCloud' en schakel 'Safari' in.
Opmerking: Je moet ook 'Safari' hebben ingeschakeld in het paneel 'iCloud' van Systeemvoorkeuren op de Mac en met dezelfde Apple ID bij iCloud zijn ingelogd.
Een webpagina aan je favorieten toevoegen
Open de pagina, tik op ![]() en tik vervolgens op 'Zet in favorieten'.
en tik vervolgens op 'Zet in favorieten'.
Om je favorieten te wijzigen, tik je achtereenvolgens op ![]() , het bladwijzertabblad en 'Favorieten'. Tik vervolgens op 'Wijzig' om favorieten te verwijderen, je favorieten een andere naam te geven of de volgorde van je favorieten te wijzigen.
, het bladwijzertabblad en 'Favorieten'. Tik vervolgens op 'Wijzig' om favorieten te verwijderen, je favorieten een andere naam te geven of de volgorde van je favorieten te wijzigen.
Snel je favoriete websites en vaak bezochte websites bekijken
Tik op het zoekveld om je favoriete websites te bekijken. Scrol omlaag om de websites te bekijken die je vaak hebt bezocht.
Opmerking: Om deze lijst niet weer te geven, tik je in Instellingen ![]() op 'Safari' en schakel je 'Veelbezochte websites' uit.
op 'Safari' en schakel je 'Veelbezochte websites' uit.
Een symbool voor de huidige pagina toevoegen aan het beginscherm
Om snel naar een pagina te gaan vanaf het beginscherm, tik je op ![]() en vervolgens op 'Zet op beginscherm'. Het symbool wordt alleen weergegeven op het apparaat waarop je de snelkoppeling toevoegt.
en vervolgens op 'Zet op beginscherm'. Het symbool wordt alleen weergegeven op het apparaat waarop je de snelkoppeling toevoegt.