
Fragmenten inkorten in iMovie op de Mac
Je kunt de duur van een fragment in je film nauwkeurig wijzigen door het beginpunt of eindpunt van het fragment te verplaatsen of door de duur van een bereikselectie te wijzigen. Het nauwkeurig aanpassen van de begin- en eindpunten en het wijzigen van de fragmentduur wordt inkorten genoemd.
Een fragment in de tijdbalk verlengen of inkorten door te slepen
Blader in de iMovie-app
 op de Mac naar het begin of het einde van een fragment in de tijdbalk dat je wilt verlengen of inkorten.
op de Mac naar het begin of het einde van een fragment in de tijdbalk dat je wilt verlengen of inkorten.Voer een van de volgende stappen uit:
Het fragment verlengen: Sleep de rand van het fragment weg van het midden van het fragment.
Je kunt een fragment alleen verlengen als het ongebruikte gedeelten bevat.
Het fragment inkorten: Sleep de rand van het fragment naar het midden van het fragment toe.
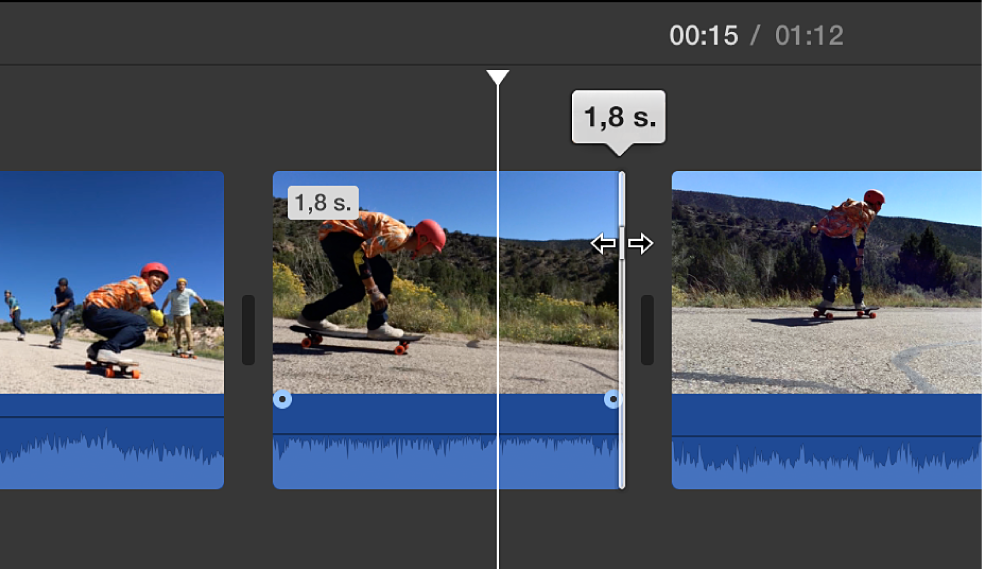
Beelden toevoegen of verwijderen met de functie voor het inkorten van fragmenten
Met de functie voor het inkorten van fragmenten kun je beelden aan een fragment toevoegen of ongewenste beelden uit een fragment verwijderen. Ook kun je zien welk deel van het fragment wordt gebruikt.
Selecteer in de iMovie-app
 op de Mac een fragment in de tijdbalk dat je wilt inkorten.
op de Mac een fragment in de tijdbalk dat je wilt inkorten.Kies 'Venster' > 'Toon 'Kort fragment in''.
De functie voor het inkorten van fragmenten verschijnt op de tijdbalk.
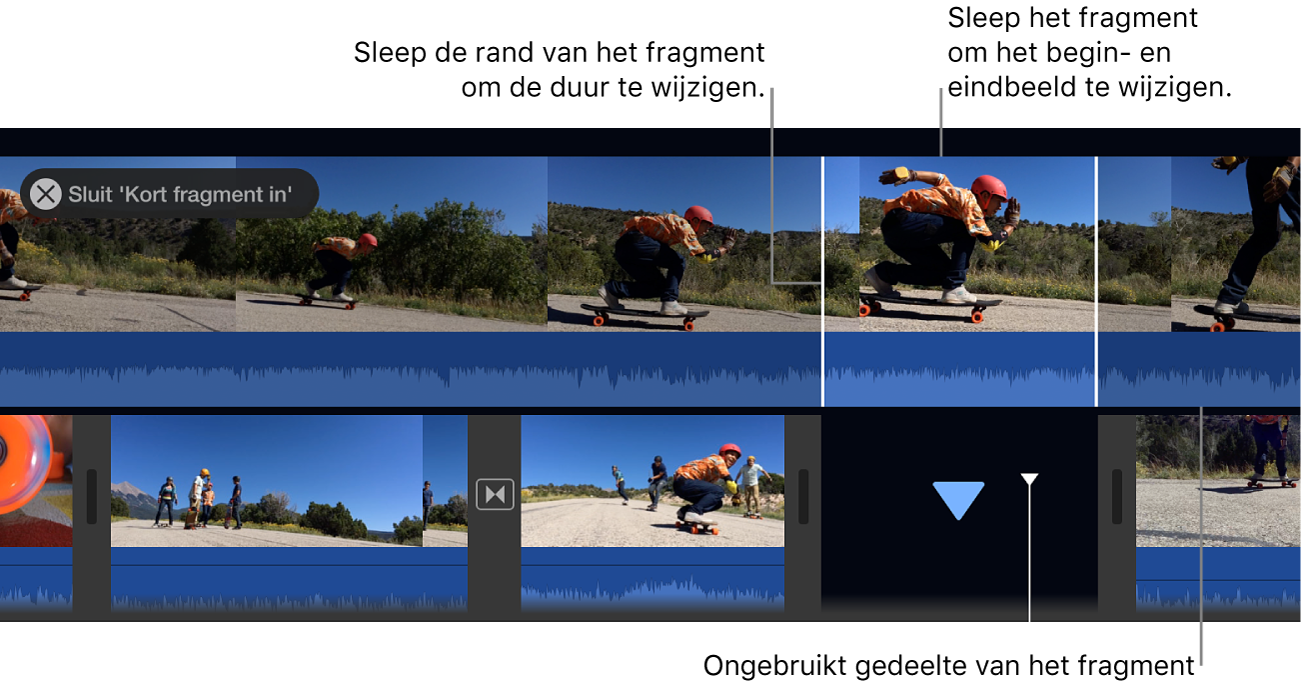
Voer een van de volgende stappen uit:
Het fragment verlengen: Sleep de rand van het fragment weg van het midden van het fragment.
Het fragment inkorten: Sleep de rand van het fragment naar het midden van het fragment toe.
Het begin- en eindbeeld van het fragment wijzigen zonder de lengte van het fragment aan te passen: Sleep het fragment weg van het midden en verplaats het vervolgens naar links of rechts.
Druk op de Return-toets om de functie voor het inkorten van fragmenten te sluiten.
Begin- en eindpunten aanpassen en gesplitste bewerkingen aanmaken met de precisie-editor
Met de precisie-editor kun je het begin en einde van je fragmenten en de duur van de overgangen tussen de fragmenten nauwkeurig bepalen. Je kunt met de precisie-editor ook de audio in een fragment verlengen tot voorbij de grenzen van de video. Zo kun je bijvoorbeeld de audio van een uitgaand fragment laten doorlopen in het volgende videofragment, of de audio van een inkomend fragment laten beginnen voordat de video begint. Bewerkingen waarbij de audio en video in een fragment een verschillend begin- of eindpunt hebben, worden gesplitste bewerkingen genoemd.
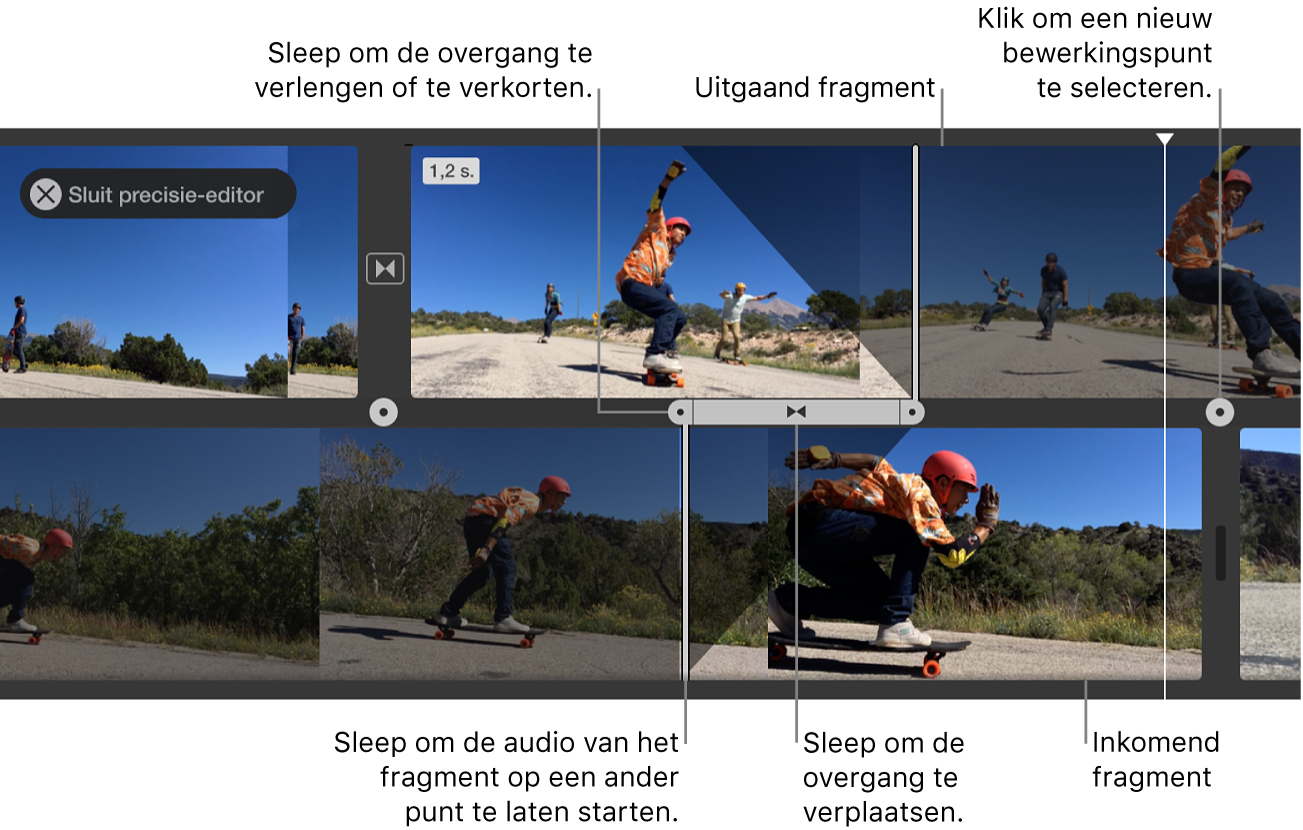
Voer een van de volgende stappen uit in de iMovie-app
 op de Mac:
op de Mac:Klik dubbel op de rand van een fragment in de tijdbalk.
Selecteer de linker- of rechterrand van een fragment in de tijdbalk en kies 'Venster' > 'Toon precisie-editor'.
De precisie-editor verschijnt en toont een uitgebreide weergave van je uitgaande en inkomende fragmenten. Het bewerkingspunt (waar het uitgaande fragment wordt vervangen door het inkomende fragment) wordt weergegeven met een verticale grijze lijn in het midden van de precisie-editor. Het uitgaande fragment en de fragmenten vóór dat fragment worden boven in de precisie-editor weergegeven. Het inkomende fragment en de fragmenten erna worden onderin weergegeven.
De gedimde gedeelten van fragmenten rechts en links van de bewerkingslijn zijn de ongebruikte gedeelten van de fragmenten die kunnen worden ingekort. Je kunt door deze gedeelten bladeren om te bepalen waar het fragment moet worden ingekort.
Als aan het geselecteerde bewerkingspunt een overgang is gekoppeld, wordt de duur van de overgang aangegeven door diagonale lijnen en een overgangsbalk met grepen.
Om het bewerkingspunt te verplaatsen, sleep je de bewerkingslijn in het midden van de precisie-editor of sleep je een van de fragmenten om de duur van het fragment te verlengen of te verkorten.
Om een overgang te wijzigen, voer je een van de volgende stappen uit:
De duur van de overgang verkorten: Sleep de greep van de inkomende overgang naar rechts of sleep de greep van de uitgaande overgang naar links.
De duur van de overgang verlengen: Sleep de greep van de inkomende overgang naar links of sleep de greep van de uitgaande overgang naar rechts.
Om een audiobewerkingspunt te verplaatsen, plaats je de aanwijzer op de blauwe golfvorm onder het uitgaande of inkomende fragment en sleep je het audiobewerkingspunt.
Opmerking: Om een audiobewerkingspunt te verplaatsen, moet je 'Toon golfvormen' in de tijdbalk inschakelen. Als er geen audiogolfvormen voor je video- en audiofragmenten worden weergegeven, klik je op de knop 'Instellingen' rechtsboven in de tijdbalk en schakel je het aankruisvak 'Toon golfvormen' in.
Als je klaar bent met het verplaatsen van de fragmenten, bewerkingspunten of overgangsgrepen, druk je op de Return-toets om de precisie-editor te sluiten.
Tip: Om een ander bewerkingspunt in de precisie-editor te selecteren, klik je op een van de stippen op de rand tussen het inkomende en uitgaande fragment.
Ongewenste beelden verwijderen via het contextuele menu
Houd in de iMovie-app
 op de Mac de R-toets ingedrukt en sleep over een fragment in de tijdbalk om het bereik te selecteren met de beelden die je wilt behouden.
op de Mac de R-toets ingedrukt en sleep over een fragment in de tijdbalk om het bereik te selecteren met de beelden die je wilt behouden.Houd de Control-toets ingedrukt terwijl je op het fragment klikt en kies 'Kort selectie in' uit het contextuele menu.
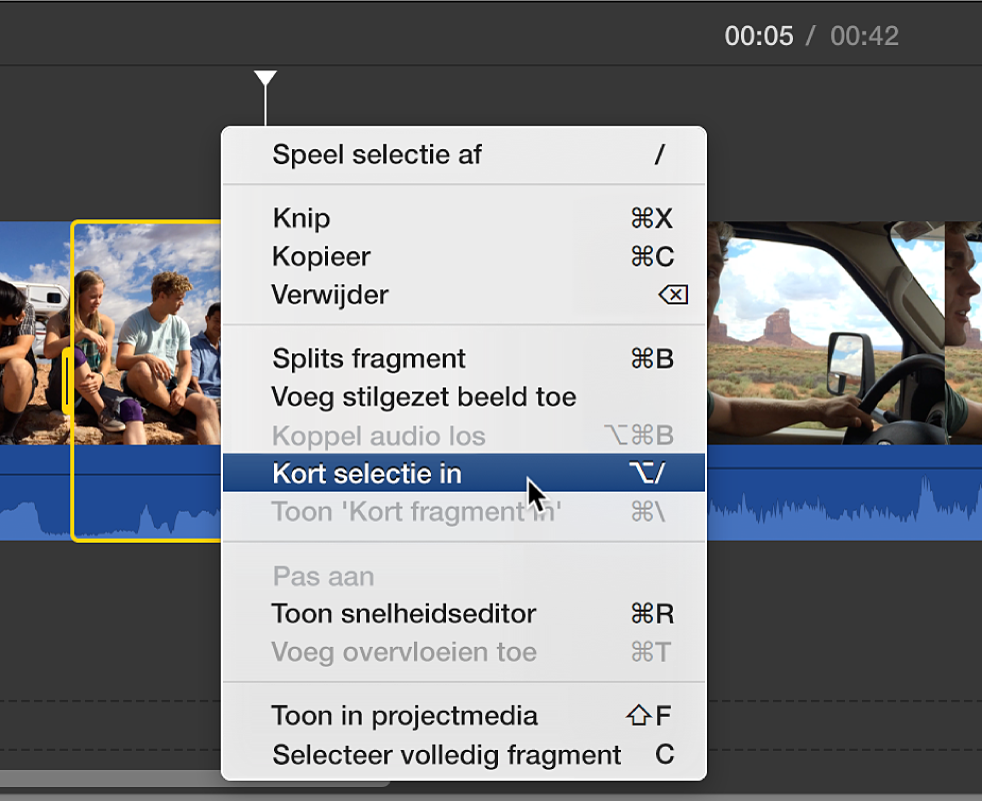
Het fragment wordt ingekort tot de grenzen van de selectie.