
Media en gebeurtenissen ordenen in iMovie op de Mac
Wanneer je videobeelden importeert in je bibliotheek, worden de fragmenten automatisch in gebeurtenissen ingedeeld op basis van de datum en tijd waarop de videobeelden zijn opgenomen. Je kunt gebeurtenissen zien als mappen die je fragmenten bevatten. Hoewel gebeurtenissen in eerste instantie op datum zijn gegroepeerd, kun je ze gebruiken om fragmenten geheel naar eigen inzicht te groeperen.
Als je een gebeurtenis in de bibliotheeklijst selecteert, worden de fragmenten van die gebeurtenis weergegeven in de kiezer.
Als de bibliotheeklijst niet wordt weergegeven, klik je op de knop 'Bibliotheeklijst' ![]() boven in de kiezer.
boven in de kiezer.
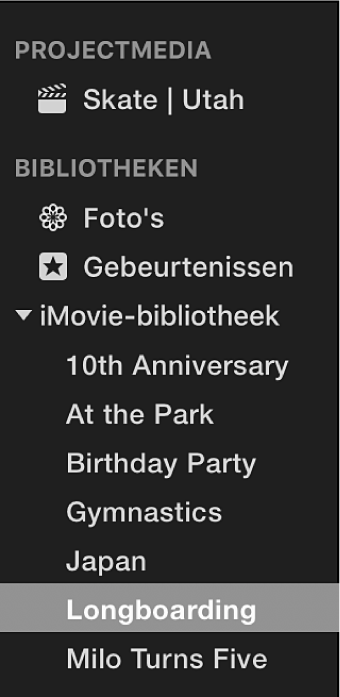
Gebeurtenissen sorteren in de bibliotheeklijst
Je kunt de bibliotheeklijst aanpassen om gebeurtenissen in de gewenste volgorde te tonen.
Voer een van de volgende stappen uit in de iMovie-app ![]() op de Mac:
op de Mac:
Gebeurtenissen op naam sorteren: Kies 'Weergave' > 'Sorteer gebeurtenissen op' > 'Naam'.
Gebeurtenissen van nieuw naar oud sorteren: Kies 'Weergave' > 'Sorteer gebeurtenissen op' > 'Van nieuw naar oud'.
Wanneer je gebeurtenissen op datum sorteert, worden de gebeurtenissen binnen elke bibliotheek op jaar gegroepeerd.
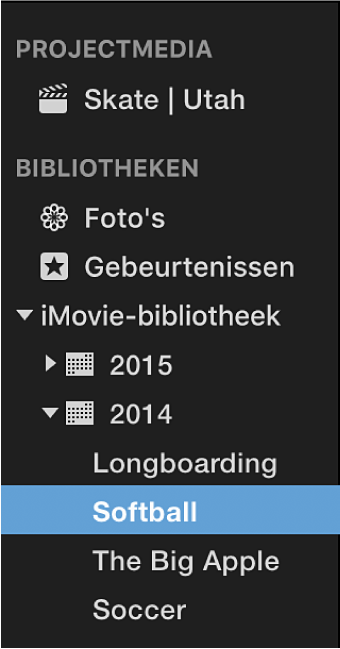
Gebeurtenissen van oud naar nieuw sorteren: Kies 'Weergave' > 'Sorteer gebeurtenissen op' > 'Van oud naar nieuw'.
Gebeurtenissen aanmaken en gebeurtenisnamen wijzigen
Selecteer in de iMovie-app
 op de Mac de bibliotheek in de bibliotheeklijst waarin je een gebeurtenis wilt aanmaken.
op de Mac de bibliotheek in de bibliotheeklijst waarin je een gebeurtenis wilt aanmaken.Kies 'Archief' > 'Nieuwe gebeurtenis'.
De nieuwe gebeurtenis verschijnt in de bibliotheeklijst en de naam van de gebeurtenis wordt gemarkeerd.
Om de naam van de gebeurtenis te wijzigen, typ je een nieuwe naam.
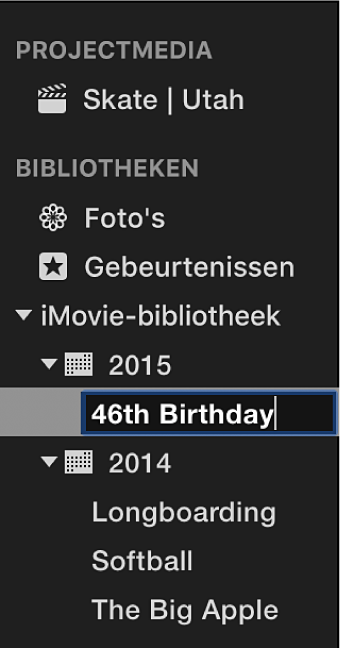
Opmerking: Om de naam van een bestaande gebeurtenis te wijzigen, selecteer je de gebeurtenis in de bibliotheeklijst, druk je op de Return-toets en typ je de nieuwe naam.
Fragmenten naar een andere gebeurtenis kopiëren of verplaatsen
Selecteer in de iMovie-app
 op de Mac een gebeurtenis in de bibliotheeklijst die fragmenten bevat die je wilt verplaatsen of kopiëren.
op de Mac een gebeurtenis in de bibliotheeklijst die fragmenten bevat die je wilt verplaatsen of kopiëren.Selecteer in de kiezer de fragmenten die je wilt verplaatsen of kopiëren.
Tip: Om meerdere fragmenten te selecteren, houd je de Command-toets ingedrukt terwijl je op de gewenste fragmenten klikt, of sleep je een selectierechthoek om de fragmenten heen.
Voer een van de volgende stappen uit:
Fragmenten naar een andere gebeurtenis verplaatsen: Sleep de geselecteerde fragmenten van de ene gebeurtenis naar de andere.
Fragmenten naar een andere gebeurtenis kopiëren: Sleep de geselecteerde fragmenten en houd vervolgens de Option-toets ingedrukt terwijl je de fragmenten naar een andere gebeurtenis sleept.
Opmerking: Als je fragmenten uit de kiezer sleept terwijl je project is geselecteerd onder 'Projectmedia' in de navigatiekolom, worden de fragmenten gekopieerd naar de doelgebeurtenis.
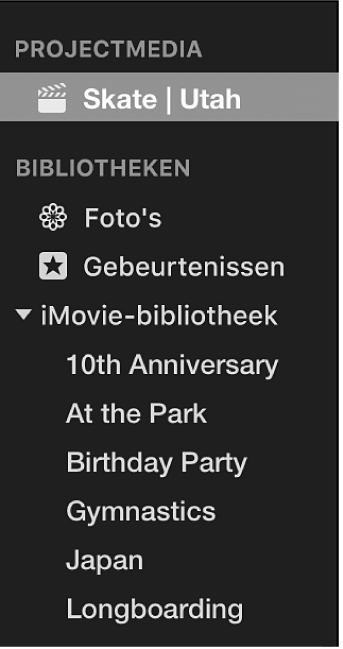
Zie Werken met meerdere bibliotheken in iMovie op de Mac als je fragmenten van het ene opslagapparaat naar het andere wilt verplaatsen of kopiëren.
Fragmenten dupliceren
Je kunt een fragment dupliceren om effecten of andere aanpassingen uit te proberen zonder de oorspronkelijke versie te wijzigen.
Selecteer in de iMovie-app
 op de Mac de gebeurtenis in de bibliotheeklijst die het fragment bevat dat je wilt dupliceren.
op de Mac de gebeurtenis in de bibliotheeklijst die het fragment bevat dat je wilt dupliceren.Klik dubbel op het fragment dat je wilt dupliceren.
Als je een gedeelte van een fragment selecteert, wordt het hele fragment gedupliceerd.
Tip: Om meerdere fragmenten te selecteren, houd je de Command-toets ingedrukt terwijl je op de gewenste fragmenten klikt, of sleep je een selectierechthoek om de fragmenten heen.
Kies 'Wijzig' > 'Dupliceer film'.
Gebeurtenissen samenvoegen of splitsen
Je kunt twee of meer gebeurtenissen in de bibliotheeklijst samenvoegen (combineren), bijvoorbeeld wanneer de gebeurtenissen aan elkaar gerelateerde videobeelden bevatten. Je kunt ook één gebeurtenis opsplitsen in meerdere gebeurtenissen.
Voer een van de volgende stappen uit in de iMovie-app ![]() op de Mac:
op de Mac:
Gebeurtenissen samenvoegen: Selecteer een gebeurtenis in de bibliotheeklijst en sleep deze naar de gebeurtenis waarmee je deze wilt samenvoegen, of selecteer de gebeurtenissen die je wilt samenvoegen en kies 'Archief' > 'Voeg gebeurtenissen samen'.
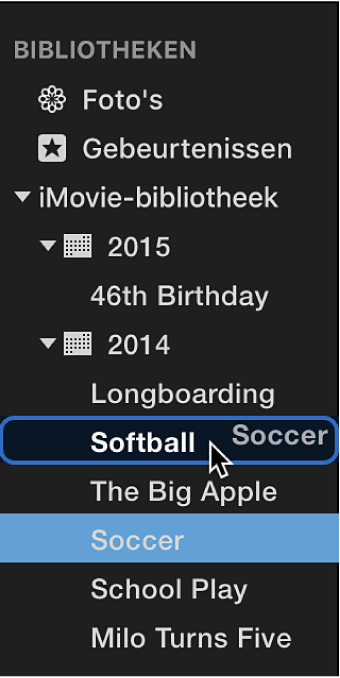
Eén gebeurtenis splitsen: Maak de gewenste nieuwe gebeurtenissen aan en verplaats fragmenten van de oorspronkelijke gebeurtenis naar de nieuwe gebeurtenissen.
Fragmenten en gebeurtenissen verwijderen
Je kunt ongewenste fragmenten uit een gebeurtenis verwijderen. Je kunt ook een hele gebeurtenis verwijderen om opslagruimte vrij te maken.
Opmerking: Om opslagruimte vrij te maken, moet de volledige gebeurtenis worden verwijderd. Wanneer je alleen fragmenten uit een gebeurtenis verwijdert, wordt geen opslagruimte vrijgemaakt.
Voer een van de volgende stappen uit in de iMovie-app
 op de Mac:
op de Mac:Een gebeurtenis verwijderen: Selecteer een gebeurtenis in de bibliotheeklijst die je wilt verwijderen.
Fragmenten uit een gebeurtenis verwijderen: Selecteer een gebeurtenis in de bibliotheeklijst die fragmenten bevat die je wilt verwijderen. Selecteer vervolgens in de kiezer de fragmenten die je wilt verwijderen.
Tip: Om meerdere fragmenten in dezelfde bibliotheek te selecteren, houd je de Command-toets ingedrukt terwijl je op de gewenste fragmenten klikt, of sleep je een selectierechthoek om de fragmenten heen.
Kies 'Archief' > 'Verplaats naar prullenmand'.
Als je een fragment wilt verwijderen dat in een project wordt gebruikt, verschijnt een bericht waarin je wordt gevraagd om het fragment uit het project te verwijderen voordat je het fragment verwijdert.
Opmerking: Wanneer je een fragment selecteert en vervolgens op de Delete-toets drukt, wordt het fragment als afgekeurd gemarkeerd. Zie Fragmenten beoordelen in iMovie op de Mac voor meer informatie.